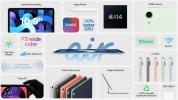Хромбуки отлично подходят для дешевого и простого в использовании доступа в Интернет. Однако как отдельная платформа Chrome OS от Google намного новее, чем Windows и MacOS. При уходе от Apple и Microsoft существует определенная кривая обучения.
Содержание
- Используйте ярлык карты
- Введите символы Юникода
- Используйте режим обзора
- Создание новых рабочих столов
- Изменить положение полки
- Настройте разрешение и масштаб
- Многозадачность как профессионал
- Сделать снимок экрана
- Верните свой Caps Lock обратно
- Загрузите диспетчер задач
- Проверьте информацию о системе
- Проверьте свое хранилище
- Показать скрытые файлы и папки
- Получите преимущества Chromebook
- Очистите Chromebook
Если вы новичок в Chromebook, ознакомьтесь со всеми укромными уголками и закоулками, чтобы в целом получить больше удовольствия. Чтобы помочь вам начать работу, вот несколько советов, которые в кратчайшие сроки помогут вам достичь статуса «опытного пользователя».
Рекомендуемые видео
Используйте ярлык карты

Мы могли бы заполнить целый список постов
все сочетания клавиш втиснут в Chrome OS, но зачем? Вы можете увидеть их все самостоятельно в любой момент, одновременно нажав следующие клавиши:Ctrl+Альт+?
Откроется окно со списком всех сочетаний клавиш, разделенных на шесть категорий. Чтобы закрыть ярлык карты, просто нажмите кнопку Икс кнопка.
Введите символы Юникода

Нужно вводить символы Юникода? Вы можете сделать это на Chromebook. Все, что вам нужно знать, это номер Unicode, перечислено здесьи комбинацию клавиш. Вот что нужно ввести:
Ctrl + U + номер
Например, чтобы получить символ товарного знака, введите Ctrl + У + 2122.
Используйте режим обзора

Хотите видеть все открытые у вас окна и рабочие столы на одном экране? Просто проведите тремя пальцами вниз по сенсорному экрану или трекпаду, чтобы активировать этот режим.
Вы также можете нажать кнопку Показать окна клавиша-кнопка или F5.
Создание новых рабочих столов

Как и Windows и MacOS, Chromebook имеет встроенную возможность создавать новые виртуальные рабочие столы. Это позволяет вам назначать разные группы окон на разные рабочие столы, легко организовывая более сложные проекты, не запутывая их и не перегружая какой-либо отдельный рабочий стол.
Чтобы добавить виртуальный рабочий стол, одновременно нажмите следующие клавиши:
Шифт + Поиск + =
Вы также можете создавать виртуальные рабочие столы и управлять ими, выполнив следующие действия:
Шаг 1: Проведите тремя пальцами вниз по сенсорному экрану или трекпаду. Либо нажмите кнопку «Показать окна» или F5.
Шаг 2: Коснитесь или щелкните Новый стол расположен в правом верхнем углу.
Вы увидите новый рабочий стол рядом с исходным рабочим столом на ленте, проходящей вдоль верхнего края экрана. Вы можете удалить виртуальный рабочий стол, нажав «x» на миниатюре рабочего стола.
Изменить положение полки

По умолчанию Полка находится внизу экрана, но она не обязательно должна находиться там бесконечно. Если вам нравится панель задач сверху или по бокам, Chrome OS также предлагает такую настройку.
Шаг 1: Щелкните правой кнопкой мыши на Полка.
Шаг 2: Наведите курсор на Положение полки указан во всплывающем меню.
Шаг 3: Выбирать Левый, Нижний, или Верно в расширенном меню.
Настройте разрешение и масштаб

Если текст или изображения кажутся вам слишком трудными для просмотра на Chromebook (особенно на новых экранах с высоким разрешением), у вас есть два варианта.
Ваш первый вариант — масштабирование дисплея, при котором масштабируются шрифты, значки и т. д. без снижения визуальной точности независимо от настройки. Это отличается от изменения разрешения, как это происходит в Windows, что может привести к уродливым изображениям, если оно будет уменьшено ниже собственного разрешения вашего экрана.
Шаг 1: Нажмите на sсистемные часы.
Шаг 2: Нажмите кнопку значок передач во всплывающем меню. Откроется панель настроек.
Шаг 3: Нажмите Устройство перечислены слева.
Шаг 4: Нажмите, чтобы развернуть Дисплеи перечислены справа.
Как показано выше, вы увидите ползунок в диапазоне от Маленький к Большой. По умолчанию установлено значение Маленький или 100 %, что соответствует исходному разрешению вашего дисплея. Вы можете перемещать ползунок с девятью шагами до 200 %, но он по-прежнему основан на собственном разрешении вашего экрана.
Например, экран 1920 x 1080, масштабированный с масштабом 200 %. выглядит как 960 x 540, но все масштабируется и остается четким. Если вы сделали снимок экрана, результирующее изображение по-прежнему будет иметь размер 1920 x 1080, несмотря на все более крупные элементы.
Есть сочетания клавиш, которые делают нечто подобное:
- Увеличение масштаба =Ctrl + Shift + «плюс»
- Уменьшить масштаб =Ctrl + Shift + «минус»
- Сбросить масштаб =Ctrl + Shift + 0
Если меню и другие элементы интерфейса приемлемы, но вы хотите изменить масштаб текста и изображений на одном конкретном сайте, введите следующее:
- Увеличить =Ctrl + «плюс»
- Уменьшить =Ctrl + «минус»
- Сбросить масштаб =Ctrl + 0

Чтобы изменить масштаб и размер шрифта по умолчанию для всех веб-страниц, выполните следующие действия:
Шаг 1: Открыть Chrome
Шаг 2: Нажмите на тройку Настройка и контроль значок в правом верхнем углу.
Шаг 3: Выбирать Настройки в раскрывающемся меню.
Шаг 4: Нажмите Появление перечислены слева.
Шаг 5: Используйте раскрывающееся меню рядом с Размер шрифта для переключения между пятью настройками шрифта.
Шаг 6: Используйте всплывающее меню рядом с Масштаб страницы для регулировки масштаба от 25% до 500%.
Многозадачность как профессионал

Как и Snap Assist в Windows 10, Chrome OS позволяет «привязывать» окна по бокам дисплея, по сути разделяя экран на две части. Например, вы можете открыть браузер слева, а Документы Google — справа, заполнив весь экран — без наложенных друг на друга или плавающих окон.
Шаг 1: Выберите первое окно и нажмите Альт + [ чтобы привязать его слева. Введите его позже, чтобы «открепить».
Шаг 2: Выберите второе окно и нажмите Альт + ] чтобы привязать его вправо. Введите его позже, чтобы «открепить».
Альтернативно вы можете просто нажать и удерживать окно и перетащить его к левому или правому краю экрана. Отпустите кнопку мыши, когда она заполнит целевую половину. Промойте и повторите со вторым окном.
Сделать снимок экрана

Снимки экрана работают по-разному в каждой операционной системе, что может расстраивать, если вы переключаетесь на клавиатуру Chromebook, поскольку она не поддерживает клавишу Print Screen. Но не бойтесь: сделать снимок экрана так же просто, хотя и немного по-другому:
Ctrl + Переключить окно (F5)
Для получения дополнительной помощи по снимок экрана на Chromebook, ознакомьтесь с нашим специальным руководством.
Верните свой Caps Lock обратно

По умолчанию Chromebook заменяет клавишу Caps Lock в стандартной раскладке клавиатуры кнопкой «Поиск», которая активирует всплывающее окно поиска Google. Если вы используете обычную клавишу Caps Lock (или вам просто нравится кричать на людей, используя текст, написанный заглавными буквами), есть простой способ вернуть ее обратно.
Шаг 1: Нажать на системные часы.
Шаг 2: Выберите значок передач во всплывающем меню. Откроется панель настроек.
Шаг 3: Нажмите Устройство находится в левом меню.
Шаг 4: Нажмите, чтобы развернуть Клавиатура указано справа под Устройство.
Шаг 5: Нажмите раскрывающееся меню рядом с пунктом Поиск и выберите Капс Лок.
Помимо клавиши «Поиск», вы можете переназначить клавиши Ctrl, Alt, Esc и Backspace. Вы также можете отключить все пять.
Загрузите диспетчер задач

Несмотря на свои веб-корни, Chrome OS предоставляет диспетчер задач, такой же, как Windows и MacOS. С помощью этого инструмента вы можете увидеть, что потребляет память, процессор и пропускную способность сети вашего Chromebook. Чтобы открыть диспетчер задач, введите следующее:
Поиск + Esc
Кроме того, вы можете получить доступ к диспетчеру задач из Chrome:
Шаг 1: Нажмите на тройку Настройка и контроль кнопку в правом верхнем углу.
Шаг 2: Выделять Дополнительные инструменты в раскрывающемся меню, пока не появится раскрывающееся меню.
Шаг 3: Нажмите Диспетчер задач.
Вы можете завершить задачу, выбрав ее в списке и нажав кнопку Завершить процесс кнопка.
Проверьте информацию о системе

В отличие от Windows и MacOS, вы не найдете подробного списка оборудования. Вместо этого вы должны открыть Chrome и загрузить О системе страница. Даже в этом случае среднестатистический владелец Chromebook может не понимать, что содержит информация, за исключением текущей версии Chrome OS.
Чтобы получить доступ к этой информации, введите следующее в омнибоксе Chrome:
хром://система
Проверьте свое хранилище

Chromebook не идеален, если вам нужно много места, поскольку он в первую очередь ориентирован на Интернет. Даже с Андроид функциональности, Chromebook обычно имеет 16 ГБ или 32 ГБ свободного места. Вы можете расширить хранилище с помощью SD-карты, если ваш Chromebook поддерживает это. Их легко найти и еще проще настроить.
Чтобы узнать, сколько места доступно на локальном диске, выполните следующие действия:
Шаг 1: Нажмите кнопку Файлы значок на полке. Это похоже на папку.
Шаг 2: Открыв приложение, нажмите трехточку Более кнопка, расположенная в правом верхнем углу. Объем хранилища отображается в нижней части меню.
Чтобы узнать объем памяти на SD-карте, выполните следующие действия:
Шаг 1: Нажмите кнопку Файлы значок на полке. Это похоже на папку.
Шаг 2: Нажать на SD Card перечислены слева.
Шаг 3: Открыв приложение, нажмите трехточку Более кнопка, расположенная в правом верхнем углу. Объем хранилища отображается в нижней части меню.
Показать скрытые файлы и папки

Chrome OS намеренно скрывает все файлы и папки, имена которых по умолчанию начинаются с точки. Вы можете обнаружить их, выполнив следующие два шага:
Шаг 1: Щелкните значок папки на полке. Откроется приложение «Файлы».
Шаг 2: Нажмите кнопку Ctrl и Период ключи.
Повторение этих шагов приведет к скрытию файлов.
Получите преимущества Chromebook

При покупке нового Chromebook Google предоставляет вам разнообразные льготы. Таким образом, у вас есть прекрасная возможность протестировать приложения и сервисы, которыми вы иначе не смогли бы воспользоваться. Хотя список льгот постоянно меняется, вот список льгот на данный момент:
- Один месяц Calm Premium
- Два месяца Clipchamp Business Platinum
- Три месяца Disney+
- Три месяца YouTube Premium
- Шесть месяцев Squid Premium
- Двенадцать месяцев хранилища Dropbox (100 ГБ)
- Двенадцать месяцев Google One (100 ГБ)
- Членство в VSCO на один год
- Три месяца Stadia Pro
- Три месяца Nvidia GeForce Now
- Бесплатная игра Project Highrise
- Бесплатная игра Дом да Винчи
- Бесплатный набор внутриигровых предметов Fallout Shelter
- Бесплатное приложение Duet Display
Очистите Chromebook

Если вы хотите продать свой компьютер, вам придется удалить свои файлы и любые другие посторонние приложения или загрузки, которые вы могли выполнить. Powerwash — это функция, которая делает ваш компьютер снова новым, удаляя личную информацию и возвращая компьютер в состояние, в котором он был на момент покупки. Однако вы не сможете хранить файлы на устройстве и просто сбросить настройки операционной системы, как в Windows 10. Чтобы Powerwash заработал, необходимо сначала удалить все файлы со своего компьютера и загрузить их на внешний жесткий диск.
Рекомендации редакции
- Лучшие предложения Chromebook Prime Day: ранние распродажи, чтобы делать покупки прямо сейчас
- Лучшие предложения для ноутбуков: купите новый ноутбук для работы или игр за 169 долларов.
- Лучшие предложения для ноутбуков HP: купите 17-дюймовый ноутбук за 300 долларов и больше.
- Лучшие принтеры 2023 года
- Лучшие игровые ПК 2023 года: Dell, Origin, Lenovo и другие.