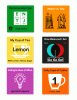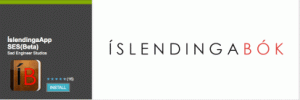Facebook (и его материнская компания Meta) недавно анонсирован ряд экспериментальных функций а также обновления того, как он обрабатывает учетные записи и профили своих пользователей в социальных сетях на различных платформах. Одним из особенно интересных обновлений является тот факт, что Facebook теперь позволяет своим пользователям создать несколько профилей все они связаны с одной основной учетной записью Facebook.
Содержание
- Можете ли вы создать несколько профилей для учетной записи Facebook?
- Создание нового профиля Facebook через веб-сайт для ПК
- Создание нового профиля Facebook через мобильное приложение
- Как переключаться между разными профилями Facebook
Фейсбук сказал, что разрешение пользователям создавать новые профили — это способ платформы позволить своим пользователям иметь разные профили, посвященные различным интересам и хобби. Таким образом, вы можете иметь основную учетную запись для поддержания связи с друзьями и семьей, но затем иметь еще один профиль, посвященный только рукоделию и созданию произведений искусства.
В приведенном ниже руководстве мы расскажем, чего ожидать, когда дело доходит до создания новых дополнительных страниц Facebook. профили для себя, как их создавать и как переключаться между новыми профилями и основной учетной записью профиль.
Рекомендуемые видео
Легкий
10 минут
ПК или мобильное устройство
Веб-браузер или мобильное приложение Facebook
аккаунт в Фэйсбуке
Можете ли вы создать несколько профилей для учетной записи Facebook?
Да, вы можете создать несколько профилей для учетной записи Facebook. Facebook начал тестировать эту новую функцию в начале этого года., и в настоящее время эта функциональность доступна на веб-сайте для настольных компьютеров и в мобильном приложении. Вот чего ожидать:
- Facebook позволит вам создать до четырех других профилей, связанных с вашей основной учетной записью Facebook. Это означает, что у вас может быть до пяти профилей Facebook: один профиль для вашей основной учетной записи и до четырех вспомогательных профилей Facebook.
- Логин, который вы используете для входа в основную учетную запись, позволит вам войти в дополнительные профили. После входа в свою основную учетную запись вы можете при необходимости переключиться оттуда на другие профили.
- Каждый дополнительный профиль будет иметь собственное отображаемое имя и имя пользователя. Вы выберете эти имена, и они не обязательно должны совпадать с вашим настоящим именем. Но они не могут нарушать правила Facebook. И вы не можете делать такие вещи, как: выдавать себя за других людей или бренды, вводить в заблуждение или использовать имена пользователей, которые «состоят исключительно из общих терминов или мест».
- Эти вспомогательные профили также смогут иметь свои собственные каналы, списки друзей и возможность следить за страницами и группами.
- Вы можете добавлять друзей в эти профили и устанавливать настройки конфиденциальности для каждого профиля.
Создание нового профиля Facebook через веб-сайт для ПК
Вот в чем дело: согласно Официальное руководство Справочного центра Facebook по этому вопросу, вы можете создать дополнительные профили Facebook только через
Итак, если эта функция доступна для вас на веб-сайте для настольных компьютеров и вы предпочитаете создавать свои профили там, следуйте инструкциям ниже, чтобы сделать это:
Шаг 1: Откройте веб-браузер и перейдите по адресу Facebook.com. Войдите в свою основную учетную запись, если вы еще этого не сделали.

Шаг 2: Выберите свой Изображение профиля значок в правом верхнем углу. В появившемся меню выберите Посмотреть все профили.
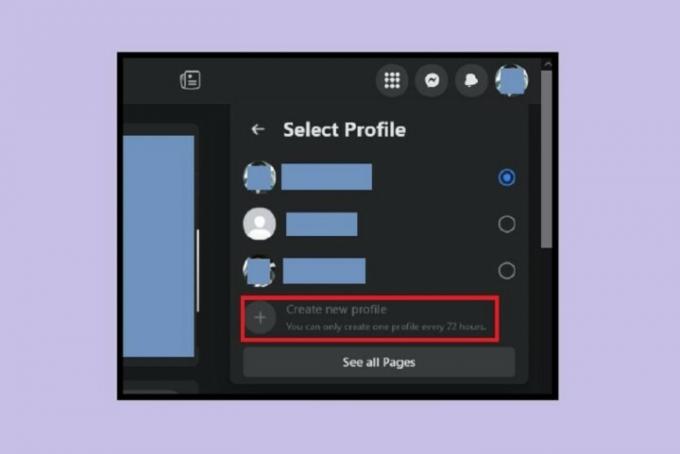
Связанный
- Как деактивировать свой аккаунт Instagram (или удалить его)
- Мета уже проверила меня на влияние на выборы — так почему я должен платить за галочку?
- Как опубликовать короткометражку на YouTube
Шаг 3: На Выберите профиль появившееся меню, выберите Создать новый профиль. Как только вы это сделаете, вы, скорее всего, увидите экран приветствия, который познакомит вас с концепцией создания новых дополнительных профилей. На этом экране выберите Начать.
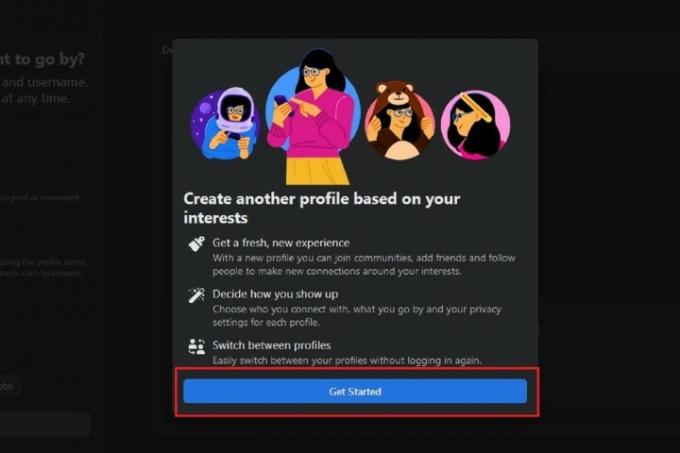
Шаг 4: В правой части экрана создания профиля и под заголовком «Что вы хотите использовать?» заголовок, есть форма, которую вы можете заполнить, чтобы создать новый профиль.
в Имя профиля текстовое поле, сначала введите желаемое имя профиля. Имя пользователя текстовое поле ниже автоматически сгенерирует уникальное имя пользователя на основе того, что вы ввели в качестве имени профиля. Вы можете просто использовать автоматически сгенерированное имя пользователя или создать свое собственное.
Прокрутив форму вниз, вы увидите дополнительные разделы для добавления обложки или фотографии профиля. Выбирать Добавить фото при желании загрузить фотографии в эти разделы.
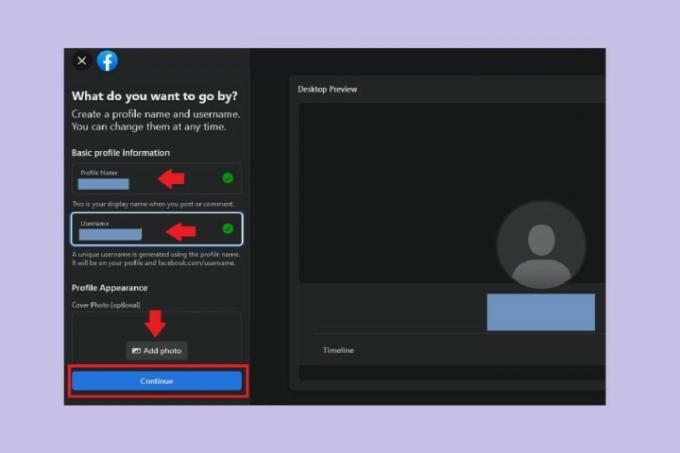
Шаг 5: Завершив заполнение формы, выберите Продолжать. Ознакомьтесь с информацией, представленной о создании профилей на Важная информация профиля экран. Затем выберите Создать профиль.
Шаг 6: Как только ваш новый профиль будет создан, вы перейдете на профиль вашего нового профиля в Facebook. странице, а затем вам будет представлен ряд пошаговых инструкций по завершению настройки вашего профиль. Эти шаги будут включать добавление фотографий профиля, присоединение
Вот и все. Вы только что создали новый профиль Facebook на веб-сайте для ПК.
Шаг 7: Примечание. Если вы планируете создать больше профилей Facebook, используя описанные выше шаги, имейте в виду, что
Создание нового профиля Facebook через мобильное приложение
Хотя метод веб-сайта для настольного компьютера может быть доступен не всем, у вас должна быть возможность создавать новые профили Facebook через мобильное приложение. Вот как получить доступ к возможности создавать дополнительные
Шаг 1: Откройте приложение Facebook на своем мобильном устройстве и войдите в свою учетную запись, если вы еще этого не сделали.
Шаг 2: Выберите Трехстрочное меню икона. (На Андроид, этот значок может отображаться вместе с изображением вашего профиля.)

Шаг 3: Рядом с вершиной Меню на экране вы должны увидеть кнопку, которая отображает имя и фотографию вашей основной учетной записи. Эта кнопка содержит Кнопка "Стрелка вниз икона; выберите этот значок. (пользователи iOS могут увидеть Знак плюс значок рядом с их именами.)
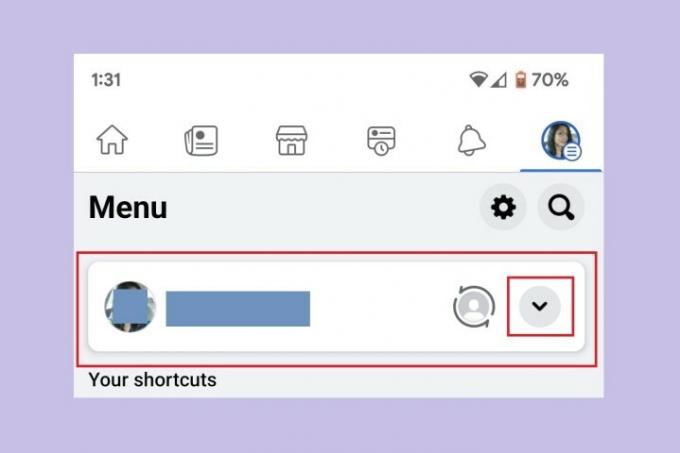
Шаг 4: Из Ваши профили и страницы появившееся меню, выберите Создать новый профиль.
Оттуда вы можете просто следовать инструкциям на экране, чтобы создать новый профиль Facebook.
Примечание. Если вы планируете создать более одного дополнительного профиля Facebook, имейте в виду, что
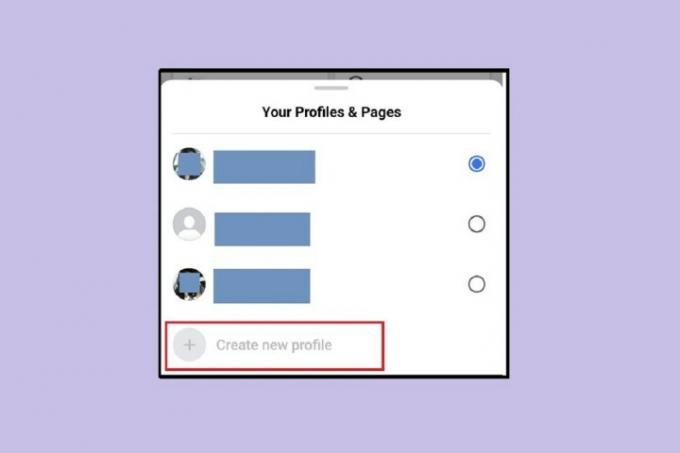
Как переключаться между разными профилями Facebook
После того, как вы создали дополнительный профиль Facebook, вы, вероятно, задаетесь вопросом, как переключаться между профилем вашей основной учетной записи и новыми вспомогательными профилями. Вот как это сделать:
(В приведенные ниже шаги мы включили инструкции как для настольного компьютера, так и для мобильного приложения.)
Шаг 1:Через настольный веб-сайт: Перейдите на Facebook.com и выберите свой Изображение профиля значок в правом верхнем углу. Затем в появившемся меню вы можете выбрать Посмотреть все профили чтобы увидеть полный список ваших
Если вы выбрали Посмотреть все профили, все, что вам нужно сделать, это выбрать профиль, на который вы хотите переключиться, и он автоматически переключится.
Если вы выбрали последний вариант, вы автоматически переключитесь на профиль, показанный в середине значка со стрелками в окружности.
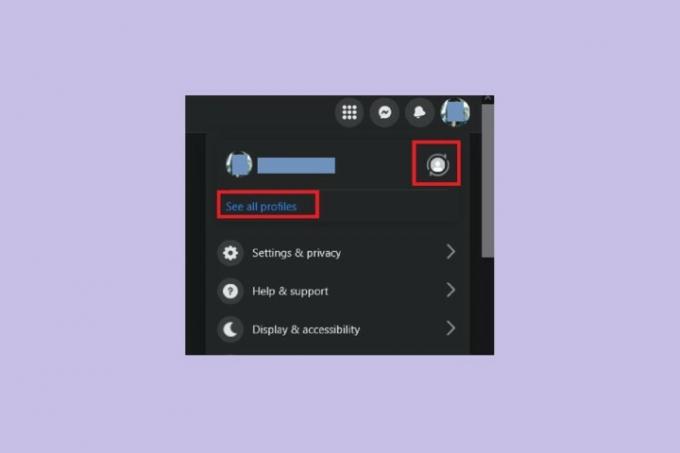
Шаг 2:Через мобильное приложение: Откройте приложение Facebook на своем мобильном устройстве и выберите Трехстрочное меню значок (пользователи Android могут видеть этот значок в сочетании с изображением своего профиля). Затем в разделе, где указано ваше имя, выберите значок Кнопка "Стрелка вниз икона. (пользователи iOS могут увидеть Знак плюс вместо этого значок.)
Должно появиться меню ваших профилей и страниц. В этом меню выберите профиль, на который вы хотите переключиться.
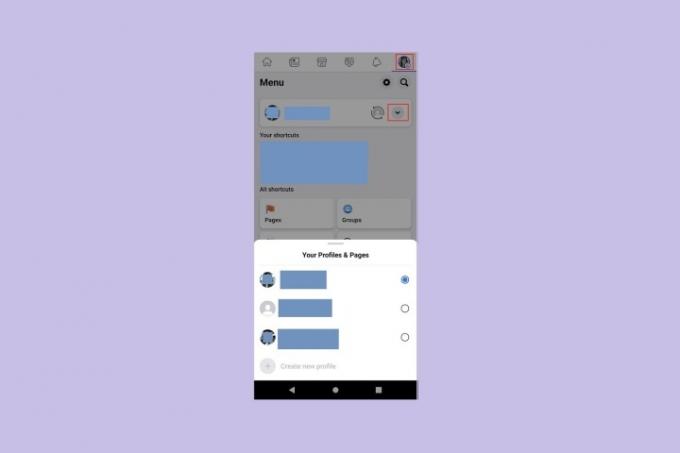
Рекомендации редакции
- Как настроить ленту Facebook для отображения последних публикаций
- Как получить свою долю в компенсации Facebook в размере 750 миллионов долларов
- Как заблокировать людей в Snapchat
- Что означает блокировка в Snapchat?
- Как использовать голосовой чейнджер TikTok
Обновите свой образ жизниDigital Trends помогает читателям быть в курсе быстро меняющегося мира технологий благодаря всем последним новостям, забавным обзорам продуктов, содержательным редакционным статьям и уникальным кратким обзорам.