Персональный голос — это функция, ориентированная на доступность, в iOS 17 это сохраняет сходство с вашим голосом, точно так же, как на вашем телефоне предустановлены разные голоса Siri. Он интегрируется со встроенной системой Live Speech и считывает содержимое экрана или любые другие данные, хранящиеся на телефоне, вашим собственным голосом.
Содержание
- Как создать личный голос в iOS 17
- Как использовать свой личный голос
Рекомендуемые видео
Умеренный
30 минут
iPhone под управлением iOS 17 или iPad с установленной iPadOS 17.
Apple заявляет, что новая функция позволяет «пользователям, рискующим потерять способность говорить, создавать голос, который звучит как они сами». Для Например, люди, живущие с БАС, кровоизлиянием в голосовые связки, раком гортани и рассеянным склерозом, имеют высокий риск потери голос. Даже чрезмерное или неправильное использование голосовых связок может привести к столь тяжелому исходу.
Чтобы решить эту проблему, Apple разработала Personal Voice, чтобы пользователи могли сохранять цифровое подобие своего настоящего голоса и использовать его для общения со своими друзьями и членами семьи. Его можно использовать для вызовов FaceTime, во время обычных телефонных звонков и в любом вспомогательном приложении по вашему выбору.

Как создать личный голос в iOS 17
Вы можете создать личный голос, используя iPhone под управлением iOS 17, и даже iPad под управлением iPadOS 17. Единственным ограничением является то, что в настоящее время он доступен исключительно на английском языке. И если вы хотите создать его с помощью Mac, внутри него должен быть установлен один из собственных процессоров Apple M-серии.
Имея все это в виду, вот как настроить функцию «Персональный голос»:
Шаг 1: Открой Настройки приложение на вашем iPhone.
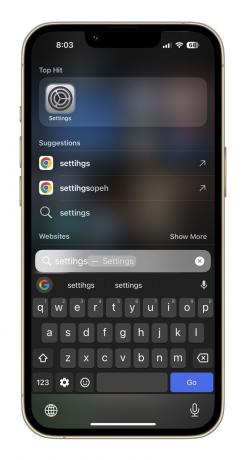
Шаг 2: Прокрутите вниз и нажмите Доступность.

Связанный
- Как проверить свой номер IMEI на любом телефоне iPhone или Android
- Я записываю интервью для работы. Это мои любимые бесплатные приложения для записи
- Эта скрытая функция Apple Watch лучше, чем я мог себе представить
Шаг 3: На Доступность страницу, перейдите вниз и выберите Персональный голос.

Шаг 4: Когда вы попадете на следующую страницу, нажмите на опцию с надписью Создайте личный голос.

Шаг 5: Всплывающее окно на экране теперь объяснит, что представляет собой эта функция, а также некоторые инструкции. Внизу нажмите на синий ХОРОШО кнопка.

Шаг 6: Далее вам будет предложено указать имя личного голоса, который вы собираетесь записать. Определившись с именем, нажмите Продолжать и переходим к следующему этапу.
Шаг 7: Теперь вы увидите страницу с надписью Проверьте качество звука. Здесь нажмите красную кнопку записи внизу и прочитайте строку(и), выделенную жирным шрифтом в центре экрана.

Шаг 8: После того, как вы записали первую строку, система обучения отобразит сообщение «Переход к следующей фразе» над красной кнопкой рекордера. Затем он будет автоматически выдавать вам свежие строки, пока вы не запишете все 150 из них.
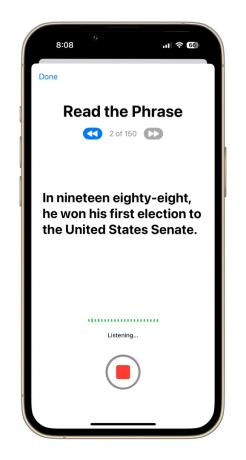
Шаг 9: После того, как все тренировочные строки будут записаны, вы увидите на экране сообщение «Вы закончили запись». Когда вы нажмете Продолжать кнопку внизу, вам будет предложено предоставить ей доступ к уведомлениям. Выбирать Позволять в поле подсказки.
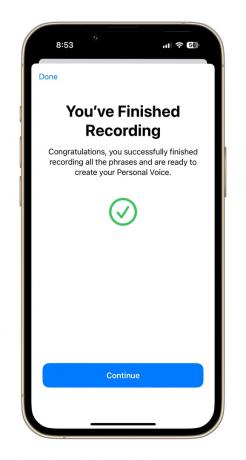
Шаг 10: Затем вам необходимо подключить телефон для зарядки и оставить его в заблокированном состоянии для обработки записей. Как только персональный голос на основе вашего собственного голосового сходства будет создан, вы получите уведомление о том, что он готов к дальнейшей настройке.


Как использовать свой личный голос
Как упоминалось выше, уведомление сообщит вам, когда ваш банк Personal Voice будет готов. Вы можете зайти в настройки и заменить голос Siri по умолчанию на тот, который звучит как ваш собственный.
В ходе нашего тестирования обработка личного голоса заняла около девяти часов. Мы также заметили, что личный голос не сразу появляется в настройках живой речи. Возможно, вы захотите перезагрузить телефон или немного подождать, пока он появится в разделе «Голоса».
Как только Personal Voice будет готов на уровне системы, это будет довольно простой процесс, и все, что потребуется, — это несколько шагов, которые подробно описаны ниже:
Шаг 1: Открой Настройки приложение на вашем iPhone и нажмите Доступность.

Шаг 2: На Доступность приборную панель, прокрутите вниз, пока не найдете Живая речь.

Шаг 3: Включите Живая речь переключиться на следующую страницу. Ниже вы увидите опцию языка в разделе Голоса баннер и соответствующий голос в следующем формате: Английский (Великобритания): Саманта.

Шаг 4: Когда вы нажимаете на Голоса вариант и перейдите на следующую страницу, выберите Персональный голос появляющийся вверху.
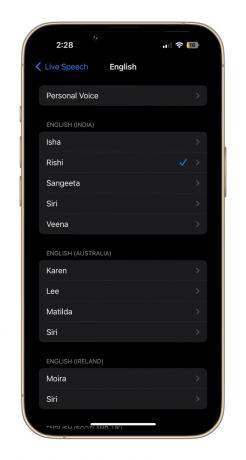
Шаг 5: На следующей странице вы увидите имя, которое вы изначально установили для своего личного голоса. Нажмите на него, и все готово.
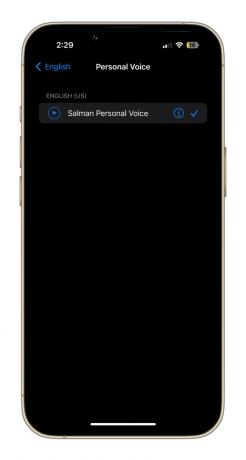
После того как вы включили свой личный голос в качестве предпочтения «Живая речь», его можно использовать для широкого круга задач. Во время голосовых вызовов и вызовов FaceTime весь вводимый вами текст будет прочитан вслух вашим собственным голосом. Он может выполнять ту же работу и во время личных разговоров.
Кроме того, вы также можете сохранить некоторые из наиболее часто используемых фраз и держать их под рукой для любого разговора в будущем. В наших тестах мы обнаружили, что отчетливая звуковая подпись хорошо воспроизводится с помощью Personal Voice, но это не так. сделать так, чтобы паузы и нюансы подписи звучали несколько роботизированно, особенно если вы не являетесь носителем английского языка оратор.
Тем не менее, впечатляет наличие такой мощной функции прямо в вашем iPhone, особенно такой простой в использовании, как Personal Voice.
Рекомендации редакции
- Как сделать контактный плакат — одна из самых крутых функций iOS 17
- Только что появилась информация о дате выпуска iPhone 15. Вот когда вы сможете это купить
- Как исправить ошибку «iPhone недоступен» (4 простых способа)
- Ваш следующий iPhone может не иметь рамок. Вот почему это может быть проблемой
- Как быстро зарядить iPhone
Обновите свой образ жизниDigital Trends помогает читателям быть в курсе быстро меняющегося мира технологий благодаря всем последним новостям, забавным обзорам продуктов, содержательным редакционным статьям и уникальным кратким обзорам.




