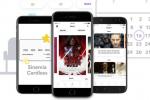Если вы регулярно используете Excel для учебы или работы, требующей заполнения электронной таблицы информацией на основе данных, то вы Знайте, что расшифровка может быть довольно сложной и трудоемкой, особенно для тех, кто не знаком с аналитическими методами. данные.
Ли электронные таблицы сложны они или нет, факт остается фактом: графики помогают разбить ваши данные в более понятный формат, улучшая общую читабельность вашей электронной таблицы Excel.
Вот как построить график в Microsoft Excel.
Рекомендуемые видео
Легкий
5 минут
Майкрософт Эксель
ПК
Вставка графика в Excel
Шаг 1: Вам нужно будет добавить свои данные в электронную таблицу Excel, причем каждый столбец будет иметь собственный заголовок.
На первом скриншоте нашей инструкции (см. несколько шагов ниже) мы ввели образец для демонстрационных целей.
Шаг 2: Далее вам нужно будет выбрать ячейки, содержащие все данные, которыми вы хотите заполнить график.
Связанный
- Наиболее распространенные проблемы Microsoft Teams и способы их устранения
- Как восстановить заводские настройки Windows 10 или Windows 11
- Как сохранить активный статус Microsoft Teams
Шаг 3: Microsoft Excel предоставляет удобную функцию, позволяющую выбирать из нескольких шаблонов графика. Нажмите кнопку Вставлять вкладку, а затем выберите Рекомендуемые графики.
Щелкните шаблон графика по вашему выбору и нажмите ХОРОШО.

Шаг 4: Теперь вы можете настроить график, изменив его заголовок (дважды щелкните Название диаграммы), регулируя его размер, цвета и т. д.
Выбрав новый график, выберите один из следующих значков, которые появляются рядом с ним, чтобы дополнительно настроить диаграмму:
- Значок плюса: Чтобы добавить или удалить различные элементы диаграммы, такие как метки или легенда.
- Значок кисти: Чтобы изменить цветовую схему или стиль вашего графика.
- Значок фильтра: Вы можете использовать это ограничение, чтобы определить, какие данные будут отображаться на вашей диаграмме.

Шаг 5: Чтобы просмотреть полный список всех типов графиков, которые вы можете применить, нажмите кнопку Все графики вкладка в окне, которое появляется при выборе Рекомендуемые графики вариант из шага 3. Например, вы можете выбрать Бар или Линия диаграммы, каждая из которых предлагает свой собственный набор дизайнов (3D, кластеризованный, сложенный и т. д.).

Шаг 6: Если вы хотите изменить тип графика после его выбора, просто выберите Дизайн диаграммы вкладку на ленте в верхней части экрана, а затем выберите Изменить тип диаграммы кнопка.
( Дизайн диаграммы вкладка обычно появляется только после выбора текущей диаграммы. Поэтому сначала выберите текущую диаграмму, а затем перейдите к Дизайн диаграммы вкладку, которая появляется в верхней части экрана.)

Шаг 7: Вы также можете выбрать тип графика из всех вариантов в разделе, примыкающем к Рекомендуемые графики кнопка на Вставлять вкладка. Щелкнув стрелку раскрывающегося списка рядом с каждым значком диаграммы и наведя указатель мыши на миниатюру, содержащуюся внутри появившееся меню покажет вам, как будет выглядеть ваша диаграмма с этим конкретным дизайн.

Рекомендации редакции
- Как отозвать письмо в Outlook
- Как рисовать в Microsoft Word
- Как использовать ChatGPT для написания формул Excel
- Google Таблицы против. Эксель: что лучше?
- Как закрепить строки и столбцы в Excel
Обновите свой образ жизниDigital Trends помогает читателям быть в курсе быстро меняющегося мира технологий благодаря всем последним новостям, забавным обзорам продуктов, содержательным редакционным статьям и уникальным кратким обзорам.