Хранение ваших электронных писем важно для поиска тех, которые вам нужны, когда они вам нужны. Один из простых способов сделать это — создать папки и переместить в них свои сообщения.
Содержание
- Создайте папку в Gmail
- Переместить письмо в папку
Если вы использовать Gmail, вы увидите папки по умолчанию, уже созданные для вас, в меню слева. Когда вы настроите свои собственные, они выстроятся в том же месте, что даст вам быстрый и простой способ организовать свой почтовый ящик. Вот как создавать папки в Gmail и перемещать в них электронные письма.
Рекомендуемые видео
Легкий
5 минут
учетная запись Gmail
Компьютер
веб-браузер
Создайте папку в Gmail
Прежде чем мы начнем, важно отметить, что Gmail не называет папки «папками». Они называются «метками», но функционируют так же, как папки.
Когда вы создаете папку в первый раз, вы можете настроить некоторые из них, которые, как вы знаете, вам понадобятся. Лучше всего это сделать в настройках Gmail. Двигаясь вперед, вы можете создать еще одну новую папку несколькими другими способами.
Шаг 1: Направляйтесь к Gmail Веб-сайт, войтии выберите механизм значок в правом верхнем углу.
Шаг 2: Выбирать Посмотреть все настройки в верхней части появившегося меню.
Связанный
- Как использовать Dante для создания собственной версии GPT-4
- Как генеративный ИИ будет создавать игры с «более широкими, большими и глубокими мирами»
- Как создать опрос в Slack
Шаг 3: Выберите Этикетки вкладку в верхней части страницы настроек.
Шаг 4: Вы сначала увидите Системные метки, которые являются папками по умолчанию, упомянутыми ранее. Пройдите дальше вниз к Этикетки раздел и выберите Создать новый ярлык.

Шаг 5: Введите имя для метки (папки) и, при необходимости, отметьте Этикетка гнезда под поле и выберите родительскую метку в раскрывающемся списке.
Это хороший способ структурировать папки с подпапками. Например, вы можете создать родительскую папку для клиентов и настроить подпапки под ней для каждого из ваших клиентов.
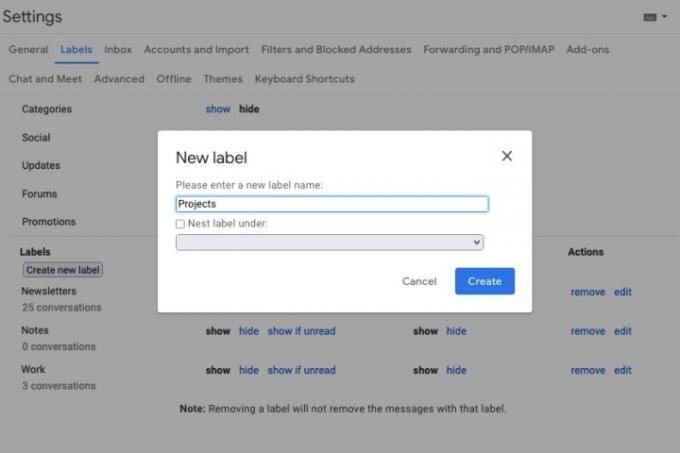
Шаг 6: Выбирать Создавать и вы увидите свою новую метку (папку) в списке.
Вы можете выбрать, где его отображать, используя Показывать и Скрывать варианты ниже Показать в списке ярлыков и Показать в списке сообщений заголовки.
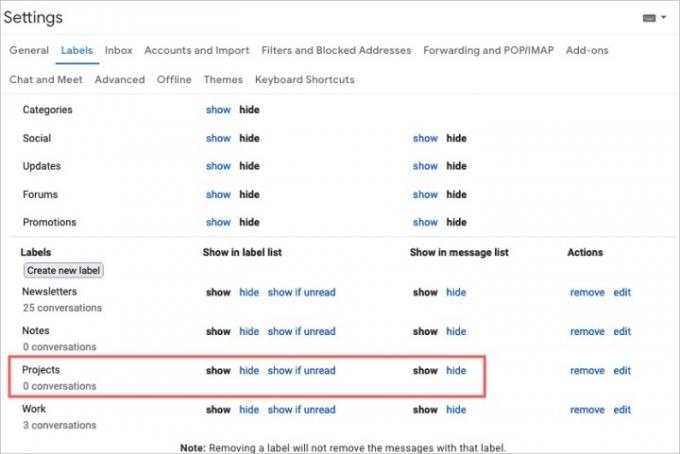
Шаг 7: Когда вы закончите, вы можете вернуться к своему Входящие выбрав эту опцию в левом меню.
Как только вы освоите использование папок, вы сможете создать новую прямо из папки «Входящие». Просто выполните одно из следующих действий:
- Выберите Создать новую метку плюс значок знака в левом меню. Этот значок находится прямо справа от заголовка «Ярлыки» в левом меню.
- Выбирать Перейти к или Этикетки на панели инструментов вверху и выберите Создавать новое. Это применит к нему выбранный адрес электронной почты.
- Щелкните правой кнопкой мыши письмо, наведите курсор на Перейти к или Отметить как, и выберите Создавать новое. Это также применяет к нему выбранное электронное письмо.
Переместить письмо в папку
У вас есть несколько разных способов переместить электронные письма в папки в Gmail. Вероятно, самым простым способом является использование Перейти к вариант на панели инструментов.
Шаг 1: Выберите электронное письмо, которое вы хотите переместить в папку «Входящие», отметив соответствующий флажок.
Шаг 2: Выберите Перейти к опция на панели инструментов вверху. Перейти к Значок выглядит как файл со стрелкой посередине.
Шаг 3: В появившемся меню выберите папку, в которую вы хотите поместить электронное письмо.
Когда вы это сделаете, электронное письмо будет удалено из папки «Входящие» и помещено в выбранную папку. Это отличный способ сохранить ваш почтовый ящик в чистоте и порядке.
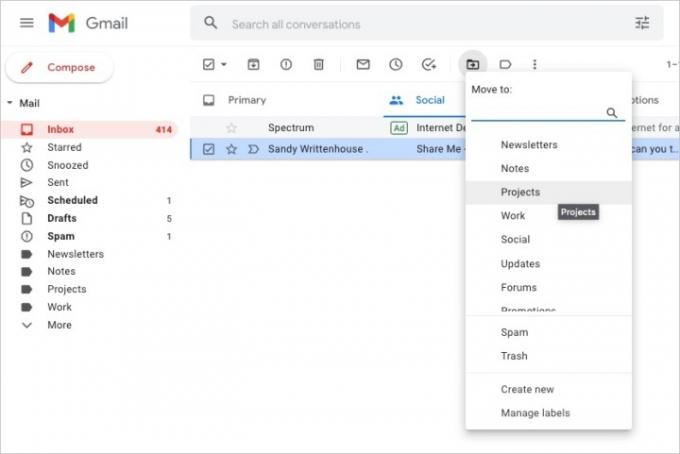
Шаг 4: Вы также можете переместить сообщение электронной почты в папку, выполнив одно из следующих действий:
- Перетащите письмо из папки «Входящие» в папку в левом меню.
- Щелкните правой кнопкой мыши письмо, наведите курсор на Перейти ки выберите папку.
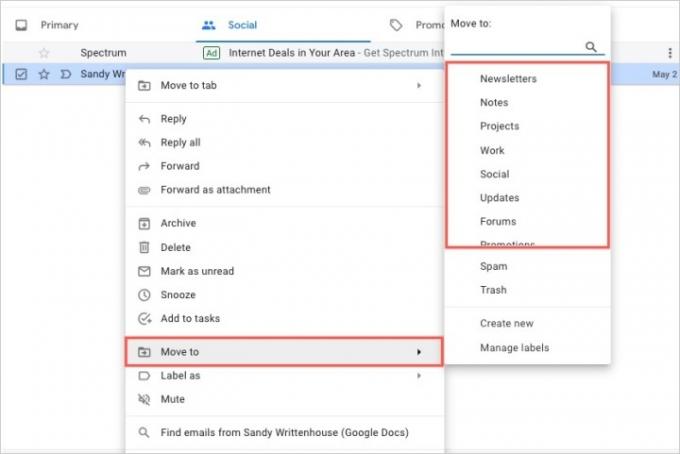
Создавая папки (или ярлыки) в Gmail, вы можете упорядочивать свои сообщения для работы, учебы, личной жизни или для всего, что вы считаете наиболее полезным.
Чтобы узнать больше, взгляните на Сочетания клавиш Gmail, которые вы должны знать или как найти заархивированные электронные письма в Gmail.
Рекомендации редакции
- Как отозвать письмо в Outlook
- Google только что сделал этот жизненно важный инструмент безопасности Gmail совершенно бесплатным
- Как настроить ответ об отсутствии на работе в Outlook
- Как защитить паролем папку в Windows и macOS
- Это новые функции искусственного интеллекта, которые появятся в Gmail, Google Docs и Sheets.
Обновите свой образ жизниDigital Trends помогает читателям быть в курсе быстро меняющегося мира технологий благодаря всем последним новостям, забавным обзорам продуктов, проницательным редакционным статьям и единственным в своем роде кратким обзорам.




