В Adobe Photoshop CC инструмент «пипетка» выбирает цвет из вашего изображения, копируя его на выбор цвета переднего плана или фона для использования с другими инструментами. Чтобы скопировать цвет из определенной точки, щелкните значок Инструмент "Пипетка" значок (или нажмите я) и щелкните изображение того цвета, который хотите скопировать. Чтобы скопировать в цвет фона, удерживайте Alt пока вы нажимаете цвет.

Скопируйте цвет из любого изображения, открытого в Photoshop.
Кредит изображения: Изображение любезно предоставлено Adobe
Кончик
Сначала увеличьте масштаб изображения, чтобы было легче выбрать нужный цвет.
Щелкните и перетащите изображение, чтобы сравнить цвет под курсором (верхняя половина цветного круга) с текущим цветом переднего плана (нижняя половина круга). Отпустите кнопку мыши, чтобы скопировать цвет под курсором. Эта функция предварительного просмотра работает только в системах с совместимая видеокарта.
Видео дня

Или удерживайте Alt, чтобы сравнить с текущим цветом фона.
Кредит изображения: Изображение любезно предоставлено Adobe
Кончик
Нажмите Икс чтобы поменять местами текущий цвет переднего плана и фон.
Расширенные настройки
Инструмент «Пипетка» может делать больше, чем просто брать один цвет из определенного пикселя. Измените настройки, чтобы смешивать цвета или работать с определенными слоями.
Размер образца
Выделив пипетку, установите размер образца в верхней строке меню, чтобы выбрать средний смешанный цвет, а не цвет в определенной точке. Например, выберите 5 на 5 в среднем чтобы выбрать средний цвет из квадрата размером пять пикселей вокруг курсора.
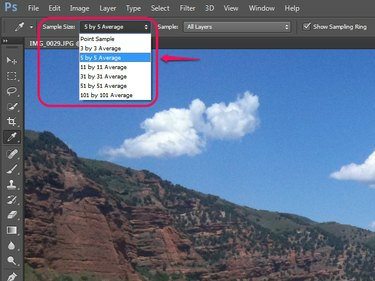
Средняя выборка помогает выбрать цвет, который вы видите, а не аберрацию в один пиксель.
Кредит изображения: Изображение любезно предоставлено Adobe
Выборочные слои
В соседнем меню выбирается, какие слои использует инструмент «Пипетка». По умолчанию он выбирает цвета из Все слои. Другие параметры позволяют ограничить цвет до Текущий слой или Текущие и ниже, или игнорировать корректирующие слои.

Параметр «Все слои» по-прежнему игнорирует слои, отключенные в окне «Слои».
Кредит изображения: Изображение любезно предоставлено Adobe
Пипетки в настройках
Вы также увидите ряд значков инструмента «Пипетка» в некоторых настройках настройки изображения Photoshop, таких как Уровни и выдержка. В этих контекстах пипетка используется не для копирования цветов, а для выбора черных, серых и белых точек на вашем изображении в рамках настройки изображения. Хотя эти пипетки не используются для тех же целей, что и обычная пипетка, они имеют общий размер образца.
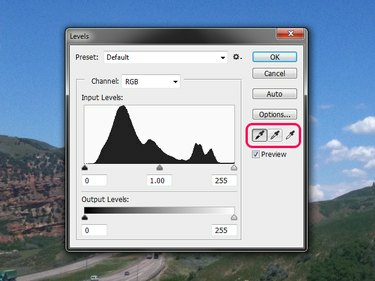
Не используйте эти пипетки, чтобы копировать цвета.
Кредит изображения: Изображение любезно предоставлено Adobe
Образец цвета
Щелкните правой кнопкой мыши инструмент «Пипетка» и выберите Инструмент Color Sampler, чтобы увидеть значения цветов RGB и CMYK для выделенного фрагмента изображения. Инструмент выбора цвета не копирует цвет, но помогает отслеживать цвет для дальнейшего использования или использования в другой программе. Отобранные точки - до четырех - остаются на вашем изображении во время работы.

После выбора образца цвета клавиша I действует как ярлык для него, а не как пипетка.
Кредит изображения: Изображение любезно предоставлено Adobe
Подобно инструменту «Пипетка», образец цвета использует настройку «Размер образца». Изменение параметра «Размер образца» влияет как на существующие, так и на новые точки образцов цвета.
Кончик
Чтобы вернуться к пипетке после использования образца цвета, щелкните правой кнопкой мыши значок образца цвета и выберите Инструмент "Пипетка".



