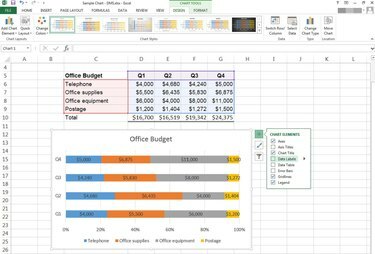
100-процентный график с накоплением
Кредит изображения: Фото любезно предоставлено Microsoft
На гистограммах процентов сравнивается процентное соотношение каждого элемента ко всей категории. Вместо отображения данных в виде кластеров отдельных столбцов, гистограммы в процентах показывают одну полосу, причем каждый измеряемый элемент представлен другим цветом. Каждая полоса на оси категорий (часто называемая ось абсцисс) представляет 100 процентов.
Подобные диаграммы помогают анализировать такие вещи, как как вы тратите деньги каждый квартал или какие продавцы приносят больше всего продаж каждый месяц.
Видео дня
Создание гистограммы в процентах
Шаг 1
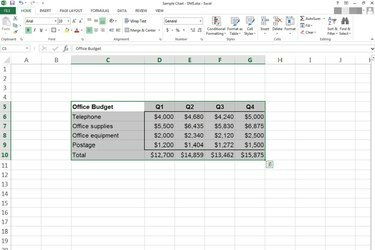
Выбраны все данные диаграммы.
Кредит изображения: Фото любезно предоставлено Microsoft
Выберите данные, которые вы хотите отобразить в виде графика.
Шаг 2
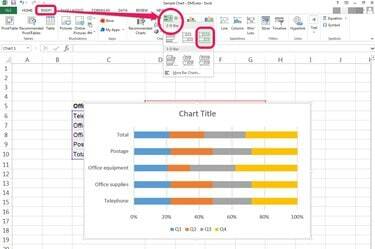
Выберите вариант «100% сложенный стержень».
Кредит изображения: Фото любезно предоставлено Microsoft
Щелкните значок Вставлять вкладку, а затем стрелку раскрывающегося списка рядом с Бар
в группе Графики. Обязательно выберите в третьих вариант из 2-мерный бар или 3-D бар выбор, который 100% сложенный бар.Шаг 3
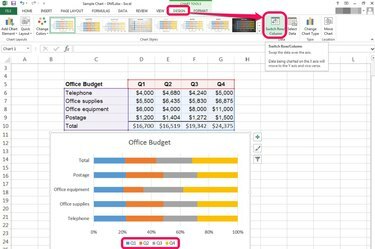
При необходимости переключите данные строки / столбца.
Кредит изображения: Фото любезно предоставлено Microsoft
Выберите предпочтительные данные для оси категорий. Убедитесь, что ваши данные верны, а затем:
- Выберите диаграмму.
- Щелкните значок Дизайн вкладка из Инструменты для диаграмм, расположенный справа от вкладки "Просмотр".
- нажмите Переключить строку / столбец в группе Данные на ленте.
Изменение гистограммы процентов
Шаг 1
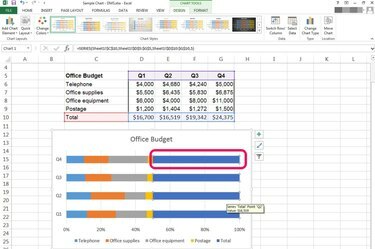
Удалите категорию «Итого», если она выбрана.
Кредит изображения: Фото любезно предоставлено Microsoft
Выбор правильных данных особенно важен для этого типа диаграмм. Включение итоговой суммы в выборку данных приведет к искажению результатов, поэтому удалите ее, если она выбрана:
- Выберите Общий ряд данных.
- Нажмите Удалить.
Общая категория должна исчезнуть как с полосок, так и с легенды графика.
Шаг 2
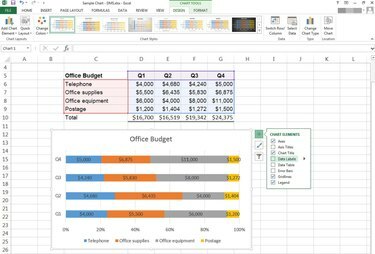
Вставьте метки данных.
Кредит изображения: Фото любезно предоставлено Microsoft
Добавить метки данных на гистограммы просто. Нажмите Дизайн в разделе Инструменты диаграммы, а затем нажмите стрелку раскрывающегося списка рядом с Добавить элемент диаграммы.
Вы также можете навести указатель мыши на диаграмму, пока рядом с правой границей диаграммы не появятся три значка. Выбирать + для добавления элементов диаграммы. Установите флажок рядом с Метки данных.
Шаг 3
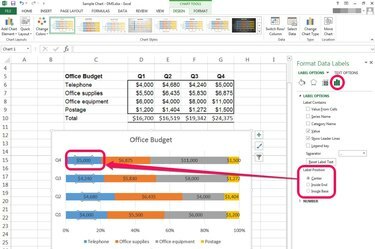
Панель форматирования для меток данных.
Кредит изображения: Фото любезно предоставлено Microsoft
Дважды щелкните метки данных, чтобы открыть Форматирование меток данных панель. Изучите эти параметры, чтобы изменить положение, выравнивание и другие свойства.
Кончик
Многие путают Гистограммы, которые горизонтальны, с Столбчатые диаграммы, которые являются вертикальными. Если вы создаете график для кого-то еще, неплохо уточнить это заранее.
Предупреждение
При работе с диаграммой в Excel имеет значение количество кликов.
- Одним щелчком мыши можно выбрать всю серию данных, ось или легенду.
- Два одиночных щелчка мышью выбирают одну точку данных или элемент.
- Двойной щелчок по элементу диаграммы открывает панель форматирования, относящуюся к этому элементу.



