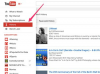Kindle - это беспроводное устройство для чтения, которое позволяет пользователям читать книги в электронном виде. Пользователи могут увеличивать размер текста и читать многочисленные книги с помощью устройства. Среди его многих функций - способность Kindle показывать заставку, когда устройство переходит в «спящий» режим. Владельцы Kindle теперь могут выбирать, какие изображения будут отображаться на устройстве, используя определенные инструкции, которые позволят устройству успешно читать изображения.
Шаг 1
Создайте картинку, которую вы хотите добавить на свой Kindle, с помощью любого графического программного обеспечения. Window Paint отлично подойдет для несложных изображений, но если у вас есть опыт работы с продвинутым программным обеспечением, таким как Adobe Photoshop, у вас есть преимущество.
Видео дня
Шаг 2
Используйте программное обеспечение для работы с изображениями, чтобы открывать изображения, когда они будут готовы к передаче на Kindle. Программное обеспечение изображений поможет сделать ваше изображение совместимым с системой, иначе оно не будет передаваться должным образом.
Шаг 3
Установите максимальный размер изображения 800 пикселей в высоту и 600 пикселей в ширину. Изображение может быть меньше этого размера, но если оно больше, Kindle не прочитает его. Если вы не знаете, как установить размер изображения, обратитесь к руководству пользователя вашего графического программного обеспечения. Для Windows Paint размер изображения можно установить, щелкнув «Изменить размер» и введя значения в соответствующее поле. Не забудьте переключить средство изменения размера с «Процент» на «Пиксели».
Шаг 4
После создания изображения сохраните изображение как расширение файла GIF или JPG. Эта опция будет доступна вам, когда вы выберете «Сохранить как», и будет расположена в нижней части окна под «Имя файла».
Шаг 5
Измените изображение на более высокий контраст, если размер файла превышает 64 килобайта, максимальный размер изображения, которое может прочитать Kindle. Начните с преобразования изображения в оттенки серого. В Windows Paint перейдите в «Свойства изображения» и выберите «Черно-белый». Щелкните "ОК".
Другой метод уменьшения размера файла изображения - уменьшение размера изображения. Однако уменьшение размера изображения может привести к тому, что оно будет выглядеть немного искаженным и нечетким на Kindle из-за высокой пикселизации.
ШАГ 6
Подключите Kindle к компьютеру с помощью кабеля USB. Как только компьютер сможет считывать данные с устройства, откройте файлы Kindle, выбрав соответствующий вариант во всплывающем окне или выбрав устройство в разделе «Мой компьютер».
Шаг 7
Создайте новую папку с именем «Изображения». Откройте эту новую папку и создайте другую папку с именем «Мои изображения». Продолжайте копировать все ваши недавно созданные изображения Kindle с вашего компьютера в эти новые «Мои изображения». папка.
Шаг 8
Отключите Kindle от компьютера и перейдите на главный экран. Нажмите «Alt» и «Z» - появится новая книга под названием «Мои рисунки».
Шаг 9
Откройте новую книгу «Мои рисунки» и посмотрите, все ли ваши изображения были перенесены правильно. Вы можете просмотреть каждое изображение во весь размер страницы, нажав «F.» Если вы хотите, чтобы определенные изображения были частью заставки, нажмите «Alt», «Shift» и «0». После короткого периода загрузки вы получите уведомление о том, что выбранное изображение было добавлено на экран. заставка.