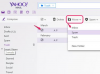Вы можете создать шаблон рецепта.
Создание шаблона рецепта может быть полезно, если вы хотите набирать свои собственные рецепты, но не хотите каждый раз переформатировать документ. В шаблоне можно сохранить начертание шрифта, размер шрифта и даже положение текста на экране, а также любую графику или заполнители изображений. Шаблон рецепта также можно использовать снова и снова, не опасаясь перезаписи шаблона, потому что шаблон всегда открывается как новый несохраненный документ.
Шаг 1
Откройте Microsoft Word в новом пустом документе.
Видео дня
Шаг 2
Щелкните вкладку «Вставка» и выберите «Таблица» или щелкните меню «Таблица» и выберите «Вставить», затем «Таблица», в зависимости от используемой версии Word.
Шаг 3
Обозначьте размер таблицы 2 x 2, что означает две строки на два столбца.
Шаг 4
Щелкните в верхней левой ячейке и щелкните вкладку или меню «Вставка» и выберите «Изображение / клипарт», чтобы добавить заполнитель изображения в свой шаблон рецепта. Это позволит при желании добавить в рецепты изображения.
Шаг 5
Щелкните ячейку справа от изображения и введите слово «Ингредиенты».
ШАГ 6
Отформатируйте это слово, используя параметры шрифта, размера и цвета на панели «Шрифт», панели инструментов форматирования или плавающей палитре форматирования.
Шаг 7
Введите возврат каретки и отформатируйте эту строку, указав шрифт, размер и цвет, который будет применяться к списку ингредиентов. Например, вы можете захотеть, чтобы слово «Ингредиенты» было жирным, а текст ингредиентов был простым.
Шаг 8
Переместите указатель мыши на вторую строку и щелкните в начале строки, когда указатель будет выглядеть как стрелка. Это выберет всю строку (обе ячейки).
Шаг 9
Щелкните правой кнопкой мыши первую ячейку второй строки и выберите «Объединить ячейки» во всплывающем меню.
Шаг 10
Введите слово «Маршрут» во вторую строку.
Шаг 11
Отформатируйте это слово, как на шаге 6, добавьте несколько символов возврата каретки и отформатируйте их, как на шаге 7.
Шаг 12.
Щелкните меню «Офис» и выберите «Шаблон Word» или щелкните меню «Файл» и выберите «Сохранить как».
Шаг 13.
В раскрывающемся меню диалогового окна «Сохранить как» выберите «Шаблон Word» (или «Шаблон документа» в некоторых версиях). Он покажет расширение файла DOT или DOTX, в зависимости от вашей версии Word.
Шаг 14.
Введите имя для вашего шаблона и проверьте, где он будет сохранен. Чтобы Word мог использовать его в качестве шаблона, он должен находиться в специальной папке шаблонов. Он находится в пользовательском каталоге по пути, аналогичному AppData \ Roaming \ Microsoft. Ваш путь может незначительно отличаться в зависимости от вашей установки Microsoft Office.
Шаг 15.
Нажмите кнопку «Сохранить», и вы создали шаблон рецепта.
Шаг 16.
Закройте окно документа, чтобы проверить шаблон.
Шаг 17.
Откройте меню «Офис» или «Файл» и нажмите «Создать» или «Галерея проектов».
Шаг 18.
Щелкните значок файла шаблона рецепта и нажмите «Открыть», чтобы запустить новый файл рецепта с использованием этого шаблона. Когда вы сохраните этот новый файл, это будет обычный документ Word с расширением DOC или DOCX, а не шаблон, и он не будет перезаписывать файл DOT / DOTX.
Кончик
Веб-сайт Microsoft Office предлагает несколько бесплатных шаблонов рецептов для загрузки, если вы решите, что не хотите создавать свои собственные.