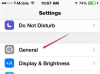Вместо того, чтобы назначать номера на клавиатуре для быстрого набора избранных контактов, в iPhone есть визуальный список контактов. Создайте контакт в iOS 8 и отметьте его как избранный для набора всего двумя нажатиями на главном экране.
Шаг 1
Откройте приложение "Телефон" в Контакты вкладка и коснитесь + значок в правом верхнем углу, чтобы начать новый контакт.
Видео дня
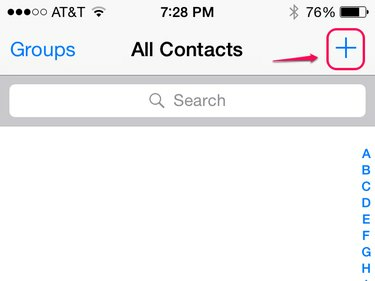
Эти действия также работают в приложении "Контакты".
Кредит изображения: Изображение любезно предоставлено Apple
Шаг 2
Добавьте имя вашего контакта и любую другую информацию, которую вы хотите включить. Нажмите Добавить телефон и введите номер телефона. Чтобы изменить тип номера - домашний, рабочий и т. Д. -- нажмите Дом. Тип номера не влияет на набор номера на вашем iPhone, но метка помогает отслеживать номера, если вы добавляете несколько телефонных номеров для одного контакта. Нажмите Выполнено чтобы завершить создание контакта.
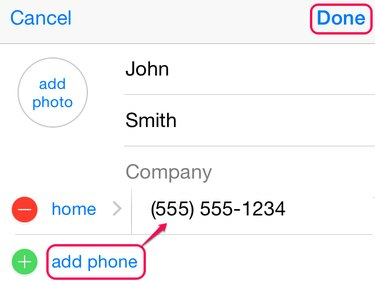
Нажмите «Добавить фото», чтобы использовать изображение из библиотеки или сделать новую фотографию.
Кредит изображения: Изображение любезно предоставлено Apple
Шаг 3
Выберите в списке контактов только что созданный контакт, прокрутите вниз и коснитесь Добавить в избранное. Выберите конкретный номер телефона, чтобы добавить его в избранное. Чтобы добавить в избранное дополнительные номера для того же человека, коснитесь Добавить в избранное опять таки.

Если ваш контакт использует iPhone, у вас также будет возможность добавить вызов FaceTime в избранное.
Кредит изображения: Изображение любезно предоставлено Apple
Чтобы набрать этот номер в будущем, просто откройте приложение "Телефон" на Избранное вкладка и коснитесь человека, которому хотите позвонить.

Коснитесь значка i, чтобы увидеть информацию о контакте.
Кредит изображения: Изображение любезно предоставлено Apple
Создать ярлык в Safari
Начиная с iOS 8, Apple не включает способ создания ярлыков для контактов на главном экране iPhone, но с обходной путь, вы можете добавить ярлыки телефона в избранное Safari.
Шаг 1
Создайте закладку на любой веб-сайт из избранного в Safari. Сайт, который вы добавили в закладки, не имеет значения. Откройте закладки, коснитесь Редактировать и выберите вновь созданную закладку.
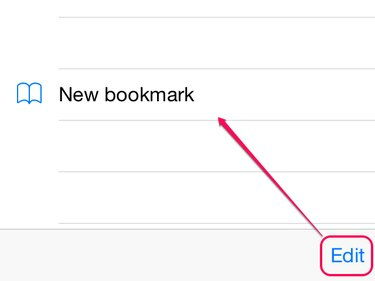
На этом этапе ваша закладка будет иметь имя сайта, который вы использовали.
Кредит изображения: Изображение любезно предоставлено Apple
Шаг 2
Переименуйте закладку по своему усмотрению, а затем удалите веб-адрес. Вместо него введите тел: // за которым следует номер телефона - скобки и тире включать не нужно.
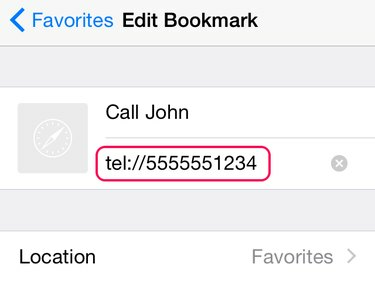
При необходимости укажите код города.
Кредит изображения: Изображение любезно предоставлено Apple
Шаг 3
Коснитесь новой закладки в избранном, чтобы позвонить. Когда вы коснетесь ярлыка, вы увидите небольшое окно, в котором отображается номер. Нажмите Вызов набрать номер.

Ваши ярлыки отображаются рядом с избранным в Интернете.
Кредит изображения: Изображение любезно предоставлено Apple
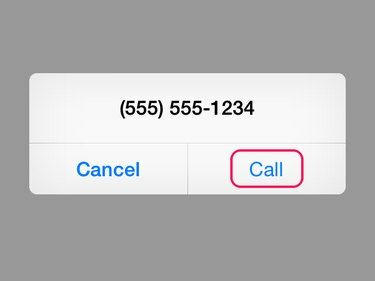
Safari не отображает здесь имя контакта, поэтому назовите ярлык четко.
Кредит изображения: Изображение любезно предоставлено Apple