
Курсоры значительно упрощают работу с компьютером.
Появление компьютерной мыши произвело революцию в способах взаимодействия пользователей со своими компьютерами. Мышь управляет компьютером с помощью курсора, который появляется на экране компьютера, что упрощает использование компьютера. Однако курсоры могут работать неправильно. Одна из основных проблем, возникающих с курсорами, - это прыжки. Прыжки можно отнести к механическим проблемам с мышью или программным сбоям. Профессиональный ремонтник может решить проблему, но стоимость этой услуги может быть высокой. Используйте несколько простых приемов, чтобы исправить подергивающийся курсор, сэкономив на профессиональном ремонте.
Шаг 1

Коврики для мыши могут стать настолько грязными, что нарушают работу мыши.
Переключите коврики для мыши. Со временем на коврике для мыши образуется слой масла от постоянного контакта с кожей человека. Этот слой создает гладкую поверхность, которая вызовет сбои в работе мыши. У традиционной мыши есть резиновый шарик, который движется по поверхности коврика для мыши. Гладкая или глянцевая поверхность не обеспечит достаточного сцепления с мячом для правильного катания. Для лазерной мыши требуется чистая неотражающая поверхность, от которой лазер может отражаться. Масло создает проблемы для мышей обоих типов.
Видео дня
Шаг 2
Проверьте настройки мыши. Войдите в систему как администратор или владелец компьютера. Откройте «Панель управления», выберите «Оборудование и звук» и нажмите «Устройства и принтеры». Щелкните «Мышь», чтобы открыть окно «Свойства мыши». Выберите вкладку «Параметры указателя». Установите флажки «Скрыть указатель при вводе текста» и «Повысить точность указателя». Нажмите «Применить», а затем «ОК». Закройте окно.
Шаг 3

Если следящие колеса мыши загрязнены, курсор подпрыгнет.
Очистите отслеживающие колеса мыши. Если мышь использует резиновый шарик в сочетании с колесами слежения, пыль и мусор могут привести к неисправности колес слежения. Эта неисправность заставляет курсор подпрыгивать. Снимите крышку, удерживающую мяч на месте. Удалите резиновый мяч. Смочите ватный тампон медицинским спиртом. Протрите кончиком ватной палочки взад и вперед по колесикам слежения, пока весь мусор не исчезнет. Три колеса слежения находятся на внутренних стенках отверстия, в котором находится резиновый мяч. Поместите мяч обратно в люльку и закройте крышку шара.
Шаг 4
Проверьте обновления драйверов мыши. В связи с тем, что регулярно появляются новые операционные системы и программное обеспечение, такие устройства, как мышь, часто выходят из строя из-за устаревших драйверов. Проверьте обновления драйверов у производителя мыши. Настройте компьютер на прием автоматических обновлений от производителя. Проверьте настройки брандмауэра, чтобы убедиться, что на компьютере разрешены обновления.
Шаг 5
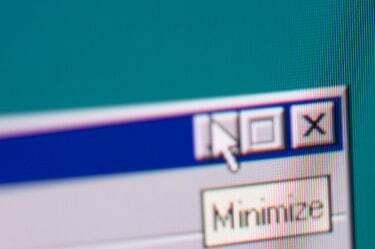
Убедитесь, что это только мышь: протестируйте ее на другом компьютере.
Протестируйте мышь на другом компьютере. Это определяет, связана ли проблема с проводкой мыши. Если мышь заставляет курсор подпрыгивать, значит, мышь повреждена и ее следует заменить. Если мышь работает, проблема в программном обеспечении. Загрузите и установите новый драйвер для мыши. Запустите загрузку от имени администратора компьютера.
Вещи, которые вам понадобятся
Права администратора
Ватные тампоны
Медицинский спирт
Кончик
Если мышь слишком сильно сломана, замените ее, а не ремонтируйте. Новую мышь можно купить недорого.
Предупреждение
Не вносите изменения в файлы программ, которые могут повлиять на производительность компьютера. В случае сомнений позвоните или обратитесь к производителю мыши в режиме онлайн для получения дополнительной информации.



