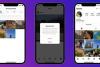Вы также можете распечатать флаер мероприятия и развесить его по городу, если хотите.
Кредит изображения: victorsaboya / iStock / Getty Images
Когда вы планируете мероприятие, наличие привлекательного флаера может добавить важности важному дню. Создание профессионального флаера не обязательно является второстепенным делом для всех - так что, если вы этого не сделаете, склонны к графическому дизайну, воспользуйтесь шаблонами, доступными в Microsoft Word, чтобы помочь вам вместе.
Шаблоны флаеров
Просто запустите Word, после чего откроется Галерея документов. Нажмите «Флаеры» в левой части страницы, чтобы просмотреть доступные встроенные шаблоны. Некоторые листовки будут иметь большие изображения или графику, в то время как другие будут больше ориентированы на печать и будут иметь раздел по адресу дно, которое позволяет людям оторвать часть флаера, содержащего номер телефона или контактную информацию Информация. Если вам ничего не нравится, загрузите дополнительные шаблоны с веб-сайта Microsoft Office (см. Ссылку в разделе «Ресурсы»). Перейдите на сайт и нажмите «Загрузить» на нужном шаблоне. После завершения загрузки он должен появиться среди ваших шаблонов при перезапуске Word.
Видео дня
Создание флаера
В галерее документов Word щелкните один раз шаблон флаера, который хотите использовать. Это приведет к тому, что он появится в окне предварительного просмотра в правой части страницы. Оттуда вы можете выбирать из различных цветовых схем и изменять шрифт, выбирая из вариантов, которые появляются в раскрывающихся меню «Цвета» и «Шрифты». Затем нажмите «Выбрать», чтобы открыть флаер в режиме редактирования. Чтобы изменить общий текст на собственный, просто щелкните текст и начните вводить текст. Чтобы изменить фотографии или графику на свой выбор, щелкните изображение, а затем щелкните правой кнопкой мыши. Выберите «Изменить изображение», затем выберите фотографии или изображения из файлов и папок на вашем компьютере. Настроив текст и изображения, внимательно просмотрите документ на предмет ошибок или любого общего текста, который может остаться.
Сохранить как изображение
К сожалению, Word не позволяет сохранить флаер в виде файла изображения, а для размещения флаера на Facebook требуются файлы JPEG, BMP, PNG, GIF или TIFF. Чтобы сохранить листовку в виде изображения, перетащите окно Word внутрь или наружу, чтобы весь листок появился на экране. Затем проведите пальцем от правого края экрана или наведите указатель мыши на правый нижний угол экрана и переместите его вверх, чтобы запустить инструмент поиска. Введите «Ножницы», затем щелкните «Ножницы» в списке результатов поиска. Открыв инструмент «Ножницы», щелкните стрелку рядом с надписью «Создать» и выберите «Прямоугольный фрагмент». Щелкните мышью или коснитесь верхнего левого угла флаера и перетащите его в правый нижний угол. Затем нажмите «Сохранить фрагмент» и выберите в качестве типа файла PNG, GIF или JPEG в окне «Сохранить как».
Отправлять сообщения в Facebook
Теперь, когда у вас есть флаер, сохраненный в виде файла изображения, вы готовы опубликовать его в Facebook. Вы можете разместить флаер на своей стене в верхней части страницы Facebook, просто нажав кнопку «Добавить». Фото / видео ", нажав" Загрузить фото / видео "и выбрав файл изображения из файлов и папок на твой компьютер. Выбрав изображение, нажмите «Открыть», затем нажмите «Опубликовать». Если вы хотите создать мероприятие, на котором разместите свой листовки, нажмите «События» в левой части окна Facebook, нажмите «Создать» и введите сведения о мероприятие. Когда откроется окно мероприятия, нажмите «Добавить фото с мероприятия», чтобы опубликовать флаер как изображение для вашего мероприятия.