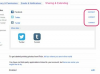Кредит изображения: Сувари Тангбоворпицет / iStock / GettyImages
Outlook и Gmail - два самых популярных почтовых клиента, и пересылка почты Outlook в Gmail дает некоторые преимущества. Например, вы можете пересылать электронные письма в Gmail, чтобы удалить их из Outlook и сэкономить место. Способ пересылки почты Outlook в Gmail зависит от того, какую службу Outlook использует ваша организация.
Пересылка из программы Outlook
Многие рабочие организации используют программу Outlook для Windows или Mac для обработки входящей и исходящей электронной почты. Если у вас есть, то вы можете обнаружить, что у вас нет доступа к своей рабочей электронной почте, когда вы находитесь вдали от рабочего компьютера. Вы также можете навсегда сохранить свои рабочие электронные письма или сделать их резервную копию с почтового сервера вашей организации. Один из простых способов обойти это - настроить пересылку почты из программы Outlook в свою учетную запись Gmail.
Видео дня
Настройте пересылку, сначала щелкнув меню «Файл» в верхнем левом углу, а затем выбрав параметр «Управление правилами и предупреждениями». В открывшемся окне нажмите «Новое правило», а затем выберите «Проверять сообщения при их получении» в разделе «Начать с пустое правило ». Не устанавливайте все флажки в окне« Мастер правил », чтобы пересылать все электронные письма из Outlook в Gmail. В ответ на вопрос, выберите «Да»: «Это правило будет применяться ко всем получаемым вами сообщениям. Это правильно? »Установите флажок« Переслать людям или списку рассылки »в разделе« Что вы хотите сделать с сообщением? », А затем нажмите« Далее ». Введите свой адрес Gmail в поле« Кому: ». Нажмите «ОК», а затем «Далее». Оставьте все параметры в поле «Исключения установки» снятыми и нажмите «Далее». Наконец, введите имя для своего правила и установите флажок рядом с "Включить это правило". Установите флажок «Запускать это правило сейчас для сообщений, уже находящихся в папке« Входящие »», если вы хотите пересылать каждое электронное письмо, которое в настоящее время существует в вашем почтовом ящике. почтовый ящик. Нажмите «Готово», чтобы пересылать электронные письма из Outlook в Gmail.
Перенаправить Outlook в Gmail Online
Некоторые рабочие организации начали использовать Office 365 или Exchange Server 2016, что означает, что Outlook находится в сети, а не программа на их компьютере. Пересылку электронной почты по-прежнему можно выполнить из Outlook Web App, но процесс немного другой. Перенаправьте Outlook в Gmail онлайн, зайдя в Outlook Web App и щелкнув значок «Настройки». Выберите «Параметры», затем «Упорядочить электронную почту», а затем «Правила для входящих». Щелкните значок «+», затем щелкните «Создать новое правило для получения сообщений» и затем выберите «Применить ко всем сообщениям» в разделе «Когда приходит сообщение». Выберите «Дополнительные параметры», затем «Переслать, перенаправить или отправить» и, наконец, "Переслать сообщение." Введите адрес Gmail, на который вы хотите переслать свои сообщения, в поле «Кому», а затем нажмите «ОК», чтобы сохранить правило. Все электронные письма Outlook будут пересылаться в Gmail.
Пересылать только определенные электронные письма
Пересылать все электронные письма из программы Outlook или онлайн-приложения легко, но как насчет пересылки только определенных писем? Это включает в себя больше шагов, но это можно сделать. Настройте пересылку определенных писем в программе Outlook, нажав «Файл», а затем «Правила и предупреждения». Выберите «Новое правило», затем «Проверить». сообщения, когда они приходят ", а затем" Далее ". Выберите электронные письма, которые вы хотите переслать, отметив параметры в разделе" Какие условия вы хотите проверить? »Выберите один из вариантов, например« Из людей или из списка рассылки »,« с конкретными словами в теме »,« с конкретными словами в теле »и многими другими. другие. Выберите параметры, которые вы хотите применить, а затем введите критерии для каждого. Нажмите «Далее», а затем установите флажок «Переслать людям или распространению». Затем нажмите «Далее». Введите свой адрес Gmail, нажмите «ОК» и нажмите «Далее». Введите имя правила, установите флажок «Включить это правило» и нажмите «Готово», чтобы начать пересылку этих правил. электронные письма.
Для Outlook Web App процесс практически такой же. Запустите приложение, щелкните значок «Настройки» и выберите «Параметры». Выберите «Упорядочить электронную почту», затем «Правила папки для входящих», а затем нажмите Значок «+», за которым следует «Создать новое правило для получения сообщений». Выберите «Применить ко всем сообщениям» в разделе «Когда придет сообщение». вариант. Нажмите «Переслать, перенаправить или отправить» в разделе «Дополнительные параметры», а затем установите критерии, отметив каждый вариант, который вы хотите применить. Введите адрес назначения Gmail для пересылки писем и нажмите «ОК», чтобы сохранить правило.