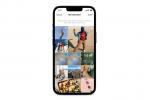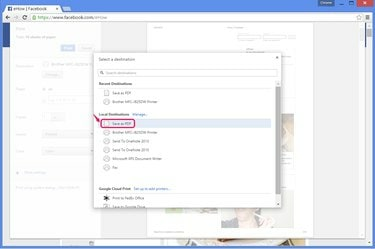
Chrome делает создание PDF-файлов намного проще, чем другие браузеры.
Кредит изображения: Изображение любезно предоставлено Google
Сохранить точную копию веб-сайта часто бывает сложнее, чем вы ожидаете. На сайтах с тяжелым форматированием, множеством столбцов и изображений, таких как Facebook, ваш веб-браузер встроен в Сохранить вариант создает беспорядочный, неточный результат. При преобразовании страницы Facebook в PDF-файл сохраняется ее точный внешний вид, но на момент публикации только Chrome имеет встроенную функцию. В других браузерах требуются более сложные обходные пути.
Использование Chrome
Шаг 1

Откройте страницу в Chrome.
Кредит изображения: Изображение любезно предоставлено Google и Facebook
Посетите страницу Facebook в Chrome 41 (или любой версии после 2011 года). Чтобы сохранить приватную страницу, сначала авторизуйтесь.
Видео дня
Шаг 2

Откройте экран печати.
Кредит изображения: Изображение любезно предоставлено Google и Facebook
Нажмите Ctrl-P или выберите Распечатать
в меню Chrome, чтобы открыть диалоговое окно «Печать». Нажмите Изменять под текущим выбранным принтером.Шаг 3

Выберите вариант PDF.
Кредит изображения: Изображение любезно предоставлено Google
Выбирать Сохранить как PDF из списка принтеров локальных адресатов.
Шаг 4
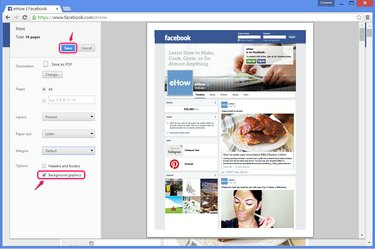
Включите фоновую графику и сохраните.
Кредит изображения: Изображение любезно предоставлено Google и Facebook
Включить Фоновая графика чтобы включить верхний баннер страницы Facebook. Этот параметр также сохраняет некоторые другие изображения, которые в противном случае теряются, включая эскизы видео и рекламу Facebook. Задайте любые другие параметры, которые вы хотите настроить, как вывод PDF-файла, а затем нажмите Сохранить.
Использование веб-конвертера
Шаг 1
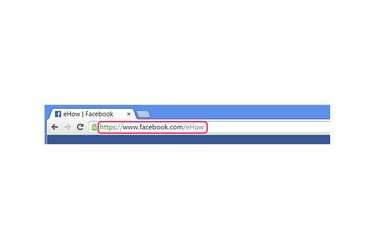
Скопируйте адрес.
Кредит изображения: Изображение любезно предоставлено Google
Скопируйте полный адрес страницы Facebook, которую хотите сохранить - посетите страницу в любом браузере, выберите адрес и нажмите Ctrl-C.
Этот метод не работает со страницами, которые вы можете просматривать только во время входа в систему.
Шаг 2
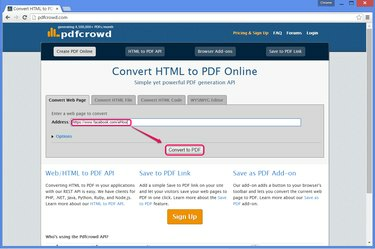
Конвертируйте сайт в PDF.
Кредит изображения: Изображение любезно предоставлено Google и PDFcrowd
Посетите веб-сайт преобразования PDF, например Pdfcrowd показано здесь. Многие похожие сайты предлагают эту услугу, в том числе Web2PDF, PDFmyURL а также Веб-сайт в PDF, но на некоторых сайтах возникают проблемы с созданием точной копии страниц Facebook. Из этих вариантов Pdfcrowd лучше всего подходит для Facebook.
Вставьте адрес Facebook в поле на сайте, нажав Ctrl-V, а затем щелкните Конвертировать в PDF.
Шаг 3
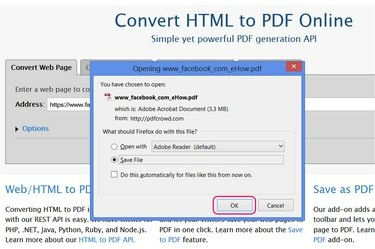
Сохраните файл.
Кредит изображения: Изображение любезно предоставлено PDFcrowd
Выберите, чтобы сохранить PDF-файл после завершения преобразования, как если бы вы сохраняли любую другую загрузку в своем браузере. Некоторые браузеры и конфигурации браузеров автоматически сохраняют файл в папке «Загрузки» без запроса.
Использование расширений Firefox
Шаг 1
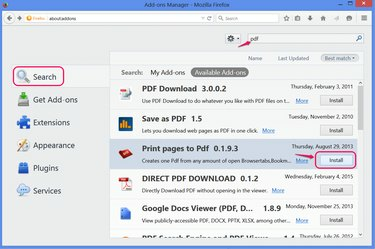
Установите расширение PDF.
Кредит изображения: Изображение любезно предоставлено Mozilla
Откройте страницу дополнений (Ctrl-Shift-A) в Firefox 29 или более поздней версии и выполните поиск PDF чтобы найти расширения, которые создают копии веб-сайтов в формате PDF, такие как Распечатать страницы в PDF, рассмотренные здесь. Большинство других расширений действуют только как ярлыки для веб-конвертеров PDF, например Сохранить как PDF, который использует Pdfcrowd.
Нажмите Установить с помощью расширения, чтобы добавить его в Firefox, и перезапустите браузер, если потребуется.
Шаг 2

Задайте параметры расширения.
Кредит изображения: Изображение любезно предоставлено Mozilla
Открыть Параметры для Распечатать страницы в PDF чтобы изменить способ сохранения PDF-файлов. В версии 0.1.x нужно проверить Показать диалоговое окно "Сохранить как" (и при желании снимите флажок Открыть PDF), чтобы сохранить готовые PDF-файлы, а не открывать их один раз.
Шаг 3

Сохраните страницу.
Кредит изображения: Изображение предоставлено Mozilla и Facebook
При необходимости зайдите на страницу в Facebook после авторизации. Щелкните страницу правой кнопкой мыши, выберите Печать страниц в PDF и нажмите Активная вкладка печати преобразовать и сохранить страницу.
Кончик
Чтобы сохранить все ваши личные страницы и данные на Facebook, откройте настройки Facebook и нажмите «Загрузить копию ваших данных Facebook». Facebook отправляет данные как файлы HTML, а не файлы PDF, но вы можете открыть файл HTML в браузере, а затем использовать метод расширения Chrome или Firefox для преобразования.
Предупреждение
Если вы сохраняете страницу Facebook во время входа в Facebook, сохраненная страница может содержать некоторые ваши личные данные, например, ваше имя в строке заголовка или ссылки на страницы ваших друзей.