Какой бы сервис потоковой передачи музыки вы ни выбрали — Apple Музыка, прилив, YouTube Music или Amazon Music — одна универсальная истина заключается в том, что создаваемые вами плейлисты — это, по сути, саундтреки к вашей жизни.
Содержание
- Создание плейлиста Spotify в настольном приложении (Mac или ПК)
- Создание плейлиста Spotify на Android или iOS
- Редактирование и совместное использование ваших плейлистов (для настольных компьютеров и мобильных устройств)
Если ваш выбор окажется самым популярным в мире, Спотифай, его библиотека из 82 миллионов песен предлагает ошеломляющие возможности для плейлистов. Собираете ли вы коллекцию для своей следующей высокоинтенсивной тренировки, создаете что-то, чтобы поделиться с кем-то особенным, или сотрудничаете с другом (или 10) с помощью Spotify. уникальная функция смешивания который автоматически создает кураторский плейлист на основе вкусов каждого (новая функция также позволяет вам смешаться с артистами и купить их мерч), вот как легко создать плейлист в Spotify.
Рекомендуемые видео
Легкий
5 минут
Аккаунт Spotify
Компьютер или мобильное устройство
Приложение Spotify

Создание плейлиста Spotify в настольном приложении (Mac или ПК)
Вот как создать новый список воспроизведения в настольном приложении Spotify на ПК или компьютере Mac.
Шаг 1: Выберите + создать плейлист кнопку в левой части окна.
Шаг 2: Spotify автоматически присвоит ему временное имя, например «MyPlaylist#24». Измените это на название вашего плейлиста.
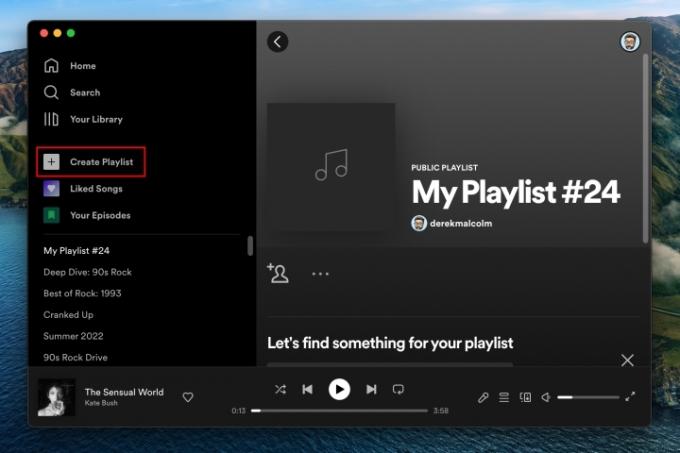
Связанный
- Что такое Amazon Music: все, что вам нужно знать
- Уровень hi-fi без потерь Spotify может появиться в этом году — в качестве платного обновления
- Распространенные проблемы Spotify и способы их устранения
Шаг 3: Вы также можете дать своему плейлисту описание или добавить изображение для его представления.
Примечание: если вы не добавите собственное изображение плейлиста, Spotify автоматически сгенерирует изображение на основе обложки альбомов из вашего плейлиста.
Шаг 4: Добавляйте песни в свой плейлист с помощью кнопки Поиск панель для исполнителей, песен или выпусков подкастов, которые вы хотите добавить.

Шаг 5: Когда вы найдете то, что ищете, нажмите кнопку Добавлять Кнопка справа от заголовка.

Шаг 6: Кроме того, вы можете добавлять песни в свои плейлисты во время просмотра Spotify. Если вы найдете песню, которую хотите добавить, будь то из другого плейлиста или музыки, рекомендованной Spotify, просто нажмите Трехточечный меню справа от песни и выберите Добавить в плейлист. Выберите нужный плейлист, и он будет добавлен.

Создание плейлиста Spotify на Android или iOS
Создание плейлиста на вашем смартфон или приложение для планшета очень похоже на работу с настольным компьютером.
Шаг 1: Выберите Ваша библиотека вкладку внизу экрана.
Шаг 2: Нажмите Знак плюс символ в правом верхнем углу экрана.
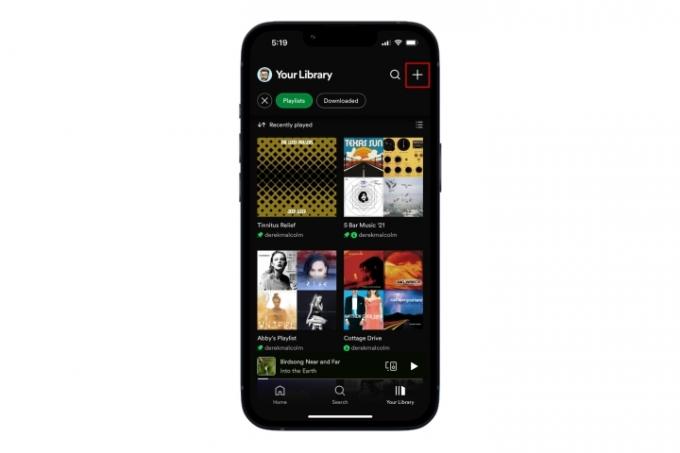
Шаг 3: В диалоговом окне вас попросят назвать плейлист. Дайте своему плейлисту имя и коснитесь Создавать.
Шаг 4: Нажмите Добавить песни кнопку, чтобы начать поиск исполнителей и треков, которые вы хотите добавить в свой плейлист.

Шаг 5: Когда вы найдете нужную песню, коснитесь Знак плюс символ рядом с ним, чтобы добавить его. Вот и все.

Редактирование и совместное использование ваших плейлистов (для настольных компьютеров и мобильных устройств)
Вы можете делать множество вещей со своими плейлистами, например делиться ими с друзьями, делать их совместными, чтобы другие могли добавлять в них, и загружать их для прослушивания в автономном режиме. Эти шаги практически одинаковы для настольных и мобильных приложений, поэтому мы включили их здесь вместе.
Удалить песню: Либо щелкните правой кнопкой мыши песню в списке воспроизведения, либо выберите/коснитесь Тройная точка кнопку справа от информации о песне, затем выберите Удалить из этого плейлиста.
Загрузите свой плейлист: Перейдите к своему списку воспроизведения, затем нажмите или коснитесь значка Скачать значок стрелки вниз на экране. В настольном приложении вы также можете щелкнуть правой кнопкой мыши имя списка воспроизведения в левой части экрана, а затем выбрать Скачать из меню. Теперь ваш плейлист можно будет воспроизводить без доступа к Интернету. Обратите внимание, что эта функция доступна только для участников Premium.
Сделать плейлист секретным или общедоступным: Чтобы изменить, будет ли ваш плейлист виден другим в Spotify, откройте плейлист и щелкните или коснитесь значка Тройная точка кнопка под названием плейлиста; это будет рядом с Играть кнопка. Далее выберите либо Опубликовать или Сделать личное чтобы изменить свое текущее состояние.
Сделать плейлист совместным: Хотите, чтобы другие могли редактировать или добавлять ваш плейлист? Коснитесь маленького Голова и плечи значок с маленьким знаком плюс или выберите значок Тройная точка кнопку под названием плейлиста, затем выберите Пригласить соавторов. Вам будет предложено несколько способов отправить кому-нибудь приглашение — ссылка, WhatsApp, текстовое сообщение, Messenger и т. д. Как только они будут добавлены, вы увидите значки их профилей, прикрепленные к списку воспроизведения.
Поделиться с друзьями: Чтобы поделиться своим плейлистом, нажмите или коснитесь значка Тройная точка кнопку рядом с названием плейлиста. Далее прокрутите вниз до Делиться опция — здесь вы можете выбрать, как вы хотите поделиться своим плейлистом. Для простой веб-ссылки выберите Копировать ссылку вариант.
Удалить плейлист: Чтобы полностью удалить список воспроизведения, нажмите или коснитесь значка Тройная точка кнопку под названием плейлиста. Далее выберите Удалить плейлист кнопку и нажмите Удалить еще раз для подтверждения.
Рекомендации редакции
- Сколько стоит Apple Music и как получить ее бесплатно?
- Как настроить эквалайзер для идеального звука
- Как отменить Spotify Premium
- Apple Music против. Spotify: Какой сервис потоковой передачи музыки лучше?
- Spotify против. YouTube Music: так похожи, но что лучше для вас?
Обновите свой образ жизниDigital Trends помогает читателям быть в курсе быстро меняющегося мира технологий благодаря всем последним новостям, забавным обзорам продуктов, проницательным редакционным статьям и единственным в своем роде кратким обзорам.




