Новые графические драйверы обычно означают лучшую производительность и повышенную стабильность, но не всегда. Если вы столкнулись с проблемой после недавнего обновления, вам нужно откатить драйверы, чтобы ваш компьютер снова вернулся в рабочее состояние.
Содержание
- Как откатить драйверы Nvidia с помощью диспетчера устройств
- Как откатить драйверы Nvidia с помощью DDU
Рекомендуемые видео
Умеренный
15 минут
ПК с Windows с Nvidia видеокарта
Вам даже не нужно загружать какие-либо приложения, хотя, если вы действительно хотите очистить старых/новых драйверов и заменить их другими, есть сторонние очистители драйверов, которые отлично работа.
Как откатить драйверы Nvidia с помощью диспетчера устройств
GeForce Experience от Nvidia может упростить обновление драйверов графического процессора и их переустановку, но у него нет никакого способа откатить их до предыдущей версии. Для этого мы можем использовать диспетчер устройств Windows 10 и 11.
Шаг 1: Используйте поиск Windows для поиска Диспетчер устройств и выберите соответствующий результат.

Шаг 2: Найдите значок под названием Видеоадаптеры в списке компонентов и выберите стрелку рядом с ним или дважды щелкните его. Затем в раскрывающемся списке должна отображаться ваша видеокарта или чип.

Связанный
- Nvidia представляет Portal: Prelude RTX, и вы можете играть в нее бесплатно
- Я просмотрел все графические процессоры за последние 2 года — это единственные, которые вам стоит купить.
- Почему этот двухлетний графический процессор по-прежнему стоит покупать
Шаг 3: Щелкните правой кнопкой мыши или коснитесь и удерживайте графический процессор и выберите Характеристики.

Шаг 4: Выберите Водитель вкладку в верхней части нового окна, которое открывается.
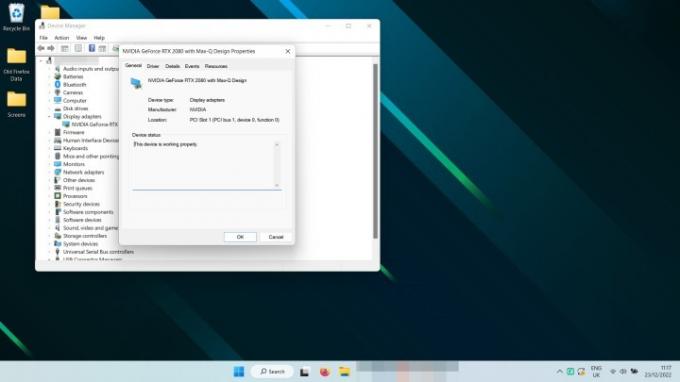
Шаг 5: Выбирать Откат драйвера.

Шаг 6: Выберите причину, по которой вы выполняете откат, и выберите Да. Затем дождитесь завершения отката.
Примечание. Во время процесса экран может стать черным один или два раза. Просто подождите минуту или около того, и вы увидите, что дата и версия вашего драйвера изменились на предыдущий драйвер, который вы установили.
Как откатить драйверы Nvidia с помощью DDU
Если вы апгрейд ваших видеокарт — особенно если вы переходите на другую марку графического процессора — или если вы просто хотите Действительно убедитесь, что от старого драйвера не осталось ничего, вам нужно использовать приложение под названием Display Driver Uninstaller (DDU).
Шаг 1: Скачать ДДУ с официального сайта и извлеките скачанный архив в новую папку.
Шаг 2:Необязательный: Официальные инструкции для DDU предлагают вам перезагрузиться в безопасном режиме, прежде чем продолжить. Вы не должны технически, но вы, вероятно, должны. Вот как загрузиться в безопасном режиме в Windows 11, и как загрузиться в безопасном режиме в Windows 10.
Шаг 3: Запустите приложение DDU. Если Windows попытается сообщить вам, что это небезопасно, все равно запустите его. Если вы беспокоитесь, заранее запустите антивирусную проверку файла .exe.
Шаг 4: Закройте меню параметров, когда оно появится. Настройки по умолчанию в порядке.
Шаг 5: Выберите раскрывающееся меню справа с надписью «-Select device type-» и выберите Нвидиа.

Шаг 6: Из вариантов в левом верхнем углу выберите Очистите и перезапустите.
Шаг 7: Позвольте DDU запуститься, чтобы завершить удаление (вы можете следить за его журналом), и, когда появится возможность, разрешите или поощряйте перезагрузку системы, выбирая соответствующие элементы на экране.
Шаг 8: Когда Windows снова запустится, откройте свой любимый веб-браузер и загрузите драйверы Nvidia, к которым вы хотите вернуться, с официального сайта. Затем установите их, как и любой другой драйвер.
Теперь, когда ваши драйверы обновлены так, как вы хотите, почему бы вам не ознакомиться с нашим руководством по лучшие настройки панели управления Nvidia чтобы максимизировать производительность графического процессора.
Рекомендации редакции
- Nvidia не хочет, чтобы вы знали о ее противоречивом новом графическом процессоре
- Собираете игровой ПК? Этот графический процессор MSI GeForce RTX 3060 Ti продается со скидкой 35%
- Nvidia только что исправила плавящиеся разъемы питания RTX 4090?
- Даже партнеры Nvidia не верят в новую RTX 4060 Ti
- Как улучшить охлаждение ПК — сделать так, чтобы ваш компьютер работал тише и холоднее
Обновите свой образ жизниDigital Trends помогает читателям быть в курсе быстро меняющегося мира технологий благодаря всем последним новостям, забавным обзорам продуктов, проницательным редакционным статьям и единственным в своем роде кратким обзорам.




