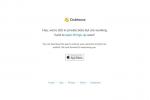Если у вас есть видеокарта Nvidia, неплохо было бы узнать, как оптимизировать панель управления Nvidia. Он имеет целый ряд функций, которые вы можете настроить для повышения производительности, стабильности и предоставления вам доступа к новым и интересным функциям, таким как RTX VSR от Nvidia апскейлер видео. Лучшие настройки панели управления Nvidia могут действительно улучшить ваш опыт, независимо от того, хотите ли вы играть в игры с высокой частотой кадров или просто улучшить работу своего графического процессора.
Содержание
- Обновите свои драйверы
- Как запустить панель управления Nvidia
- Лучшие настройки панели управления Nvidia для игр и производительности
- Какие настройки следует изменить в панели управления Nvidia?
Продолжайте читать, чтобы оптимизировать настройки Nvidia за несколько быстрых шагов.

Обновите свои драйверы
Поддержание ваших драйверов в актуальном состоянии — это ключ к получению максимальной отдачи от вашей видеокарты. Прежде чем углубляться в панель управления Nvidia, убедитесь, что у вас установлены последние версии драйверов, которые может предложить Nvidia.
Связанный
- Стоит ли покупать Nvidia RTX 4060 или RTX 4060 Ti?
- В конце концов, RTX 4060 от Nvidia может не разочаровать.
- Кабели Nvidia RTX 4090 могут плавиться по-новому
Вы можете скачать последнюю Драйвера Nvidia с официального сайта. Если вам нужна дополнительная помощь по обновлению драйверов и установке дополнительного (но полезного) GeForce Experience, вот наше руководство по обновление драйверов видеокарты.
Рекомендуемые видео
Как запустить панель управления Nvidia
Запустить панель управления можно двумя способами. Самый простой способ - просто щелкнуть правой кнопкой мыши на рабочем столе и выбрать Панель управления Нвидиа из выпадающего меню.

В качестве альтернативы используйте поиск Windows для поиска Панель управления Нвидиа и выберите соответствующий результат.
Лучшие настройки панели управления Nvidia для игр и производительности
Вы можете использовать меню настроек отдельных игр, чтобы задать настройки графического процессора, но оптимизация настроек графики в панели управления может оказать огромное влияние на ваш игровой процесс. Более плавный игровой процесс и улучшенные, четкие и яркие визуальные эффекты все возможно, когда настройки правильно отрегулированы.
В Панели управления Nvidia достаточно легко ориентироваться, но вариантов так много, что поначалу это может показаться запутанным. Давайте рассмотрим каждую из настроек и то, что они делают, а также некоторые предложения о том, на что вы могли бы их установить.
Панель управления Nvidia — настройки 3D
Вкладка «Настройки 3D» в левой части панели управления Nvidia, пожалуй, самая важная, когда речь идет об играх, но она не менее важна и для творчества. Чтобы получить доступ ко всем параметрам, просто нажмите на Настройте параметры изображения с предварительным просмотром.
Под движущимся логотипом Nvidia выберите Используйте расширенные настройки 3D-изображения а затем нажмите Применять внизу.
Переключиться на Вкладка «Управление параметрами 3D» слева, чтобы редактировать все доступные настройки 3D.

Повышение резкости изображения
Этот параметр улучшает визуальные эффекты в ваших играх, делая их более четкими и четкими. Это не влияет на производительность, но может сделать вашу игру более четкой, как если бы вы играли в более высоком разрешении. Однако слишком много, и вы потеряете детали, так что не переусердствуйте.
Обычный уровень резкости, который нравится некоторым геймерам, составляет около 0,50 с зернистостью пленки около 0,17, но не стесняйтесь экспериментировать.
Окружающая окклюзия
Этот параметр отвечает за тени и освещение окружающей среды в ваших играх.
Для наилучшего баланса между загрузкой графического процессора и великолепным игровым процессом установите для этого параметра значение Производительность.
Анизотропная фильтрация
Анизотропная фильтрация повышает визуальное качество игровых текстур, когда ваша камера находится под крутым углом.
Этот параметр должен быть установлен на Управляемый приложением.
Сглаживание — FXAA
Это означает быстрое приблизительное сглаживание, которое является алгоритмом сглаживания экранного пространства от Nvidia. Вы можете включить этот параметр Выключенный.
Сглаживание — Гамма-коррекция
Это исправляет значения яркости в изображениях, улучшенных сглаживанием. Обычно лучше включить этот параметр На.
Сглаживание — Режим
Это общая настройка, связанная со сглаживанием, которое само по себе является методом сглаживания изображений. Оставьте это в Управляемый приложением.
Сглаживание — прозрачность
Последняя настройка AA относится к технологии Nvidia по применению сглаживания к прозрачным текстурам. Обычно вы можете повернуть это Выключенный.
Макс. частота кадров фонового приложения
Это контролирует количество кадров в секунду (fps), которое ваши игры и другие приложения будут иметь при сворачивании. Если у вас нет проблем с производительностью, вы можете оставить это Выключенный.
Если вы чувствуете, что предпочитаете ограничить частоту кадров в фоновом режиме, включите этот параметр. на и установите минимальную частоту кадров, на которую вы хотите настроить таргетинг, например 60 кадров в секунду, или на более старых или слабых графических процессорах 30 кадров в секунду.
CUDA — графические процессоры
Этот параметр всегда должен быть установлен на Все, так как это относится к тому, какое из ядер CUDA в вашей видеокарте можно использовать.
DSR — Факторы
DSR расшифровывается как Dynamic Super Resolution. Эта технология улучшает качество изображения за счет рендеринга изображений и масштабирования их до более высокого разрешения.
Хотя это звучит хорошо на бумаге, это убивает вашу частоту кадров (fps), поэтому лучше всего установить этот параметр на O.фф. Тем более, что более новые, более функциональные решения, такие как DLSS теперь доступны.
ДСР – плавность хода
Как и предыдущая настройка DSR, это только уменьшит ваш fps. Таким образом, лучше повернуть его Выключенный.
Режим низкой задержки
Режим низкой задержки гарантирует, что кадры в вашей игре отправляются в очередь рендеринга именно тогда, когда они требуются видеокарте. Nvidia называет это «планирование точно в срок». Это приводит, как следует из самого названия, к более низкой задержке и более высокой частоте кадров.
Чтобы увеличить частоту кадров, включите этот параметр На.
Максимальная частота кадров
Этот параметр ограничивает ваш fps до определенного числа. В разных играх будет разная частота кадров, и хотя истинный предел того, что вы можете испытать, всегда будет частота обновления вашего монитора, в некоторых играх частота кадров сильно разблокирована в меню, что может привести к чрезмерному энергопотреблению вашего графического процессора.
Если вы не хотите каким-либо образом ограничивать частоту кадров, просто включите этот параметр. Выключенный. Если вы хотите настроить этот параметр в соответствии с вашим монитором, продолжайте читать.
Некоторым конкурентоспособным геймерам нравится устанавливать этот параметр, чтобы удвоить частоту обновления их монитора. Если вы не уверены в частоте обновления вашего монитора, вы можете проверить ее в настройках Windows.
Чтобы проверить частоту обновления вашего дисплея, используйте поиск Windows, чтобы найти Расширенный дисплей и нажмите на Впросмотреть расширенную информацию о дисплее. Проверьте частоту обновления и настройте этот параметр в соответствии с ним. В нашем примере ограничение будет равно 75.

Технология мониторинга
Этот параметр не будет виден всем пользователям. Если вы видите это, вы можете использовать его, чтобы включить G-Sync от Nvidia. Nvidia G-Sync отвечает за регулировку частоты обновления вашего монитора, чтобы она стала динамической, в результате чего дисплей обновляется только тогда, когда кадр отправляется с графического процессора. Это решает такие проблемы, как разрыв экрана.
G-Sync полезен для всех систем высокого и низкого уровня, поэтому его следует установить на На если ваш монитор это поддерживает.
Многокадровое выборочное сглаживание (MFAA)
Этот параметр удаляет неровные края и сглаживает графику, что приводит к улучшению визуальных эффектов. К сожалению, это небольшой выигрыш по той цене, которую, возможно, придется заплатить вашей частоте кадров.
Для игр мы рекомендуем включить этот параметр Выключенный.
Графический процессор для рендеринга OpenGL
Эта опция позволяет вам выбрать, какая из ваших видеокарт (если у вас их несколько) будет использоваться для OpenGL. Если у вас несколько видеокарт, выберите свой графический процессор в раскрывающемся меню и выберите его.
Режим управления питанием
Как следует из названия, этот параметр отвечает за оптимизацию соотношения мощности и производительности вашей видеокарты.
Если вы не возражаете против того, чтобы ваш графический процессор использовал максимальную мощность и, возможно, работал немного горячее, выберите Предпочитайте максимальную производительность.
Кэш шейдеров
При включении этот параметр снижает использование процессора. Оптимально повернуть его На.
Фильтрация текстуры — Оптимизация анизотропной выборки
Анизотропная оптимизация выборки ограничивает количество выборок, используемых вашим графическим процессором. Включите эту настройку На.
Фильтрация текстур — отрицательное смещение LOD
При включении этот параметр делает стационарные изображения более четкими и включает фильтрацию текстур. Переключите его на Позволять.
Фильтрация текстур — Качество
Этот параметр позволяет оптимизировать фильтрацию текстур для повышения производительности. Переключить его на Высокая производительность.
Фильтрация текстур — Трилинейная оптимизация
Трилинейная оптимизация обычно включена по умолчанию. Он сглаживает текстуры в ваших играх. Если он выключен, обязательно переключите его на на.
Многопоточная оптимизация
Многопоточная оптимизация позволяет вашему компьютеру использовать несколько процессорных ядер одновременно. Превратите это в Авто.
Тройная буферизация
Когда тройная буферизация включена, кадры рендерятся в одном заднем буфере, что может повысить частоту кадров без разрывов. Хотя есть некоторые игры, которые выигрывают от этой настройки, лучше всего включить ее. Выключенный.
Вертикальная синхронизация
Vsync синхронизирует кадр скорость с частотой обновления вашего монитора. Поскольку это может ограничить частоту кадров и вызвать задержку ввода, лучше включить его. Выключенный если вы не испытываете серьезных проблем с разрывом экрана. G-Sync и Freesync — гораздо более функциональные альтернативы.
Предварительно обработанные кадры виртуальной реальности
Этот параметр ограничивает количество кадров, которые ваш процессор готовит до того, как ваш графический процессор сможет их обработать.
Для оптимальной производительности установите значение 1.
Заканчивать
После того, как вы настроили все эти параметры, нажмите Применять в правом нижнем углу, чтобы сохранить изменения.
Настройки панели управления Nvidia — Настройка объемного звучания, PhysX
Вернитесь в меню слева и перейдите к Настройка объемного звучания, PhysX.

В правой части этого раздела вы найдете настройки PhysX. Переключите это с Auto на модель вашего графического процессора.
Настройки панели управления Nvidia — Дисплей
Этот раздел поможет вам оптимизировать настройки дисплея. Перейдите к нему с левой стороны и пролистайте список по мере необходимости.
Изменить разрешение
Выберите монитор, который вы используете, в верхней части этого раздела. Если у вас несколько дисплеев, вам придется повторить шаги для всех из них.
Под Разрешение, прокрутите вниз, пока не найдете максимально возможное разрешение в разделе ПК. Затем настройте частоту обновления монитора на максимально доступную.
Прокрутите вниз до настроек цвета и нажмите на Используйте настройки цвета Nvidia. Убедитесь, что глубина цвета рабочего стола установлена на Самый высокий (32-битный) и что выходной динамический диапазон установлен на Полный.

Выбирать Применять чтобы сохранить все ваши изменения.
Настройте параметры цвета рабочего стола
В этом разделе вы можете поиграть с настройками цвета на вашем дисплее. Все настройки здесь зависят от ваших личных предпочтений. Вы можете настроить яркость, контрастность и гамму в первой строке. Не стесняйтесь перемещать ползунки и нажимать Применять чтобы увидеть результат, так как изменения легко отменить.
Вы также можете попробовать Digital Vibrance. Эта настройка повысит насыщенность цвета и сделает оттенки ярче. Значение от 70% до 80% может выглядеть лучше, но это зависит от игры.

Если вы внесли какие-либо изменения, нажмите Применять.
Настройка размера и положения рабочего стола
Вы заметите, что мы пропустили следующие три раздела: «Поворот дисплея», «Просмотр состояния HDCP» и «Настройка цифрового звука». Все это не влияет на игру и не требует корректировок.
На вкладке «Настройка размера и положения рабочего стола» выберите дисплей, в который вы хотите внести изменения, а затем посмотрите вниз в сторону раздела «Масштабирование».

Вы можете выбрать правильную настройку, чтобы выбрать здесь в зависимости от ваших потребностей.
- Для максимально возможной частоты кадров в родном разрешении выберите Без масштабирования.
- Если вам нужно наилучшее сочетание производительности и визуальных эффектов, убедитесь, что вы Включено масштабирование графического процессора в настройках 3D., а затем установите для этого параметра значение Соотношение сторон.
- Для игр с низким разрешением и пиксельных игр выбирайте Целочисленное масштабирование.
Не забудьте убедиться, что масштабирование выполняется на графическом процессоре, выбрав этот параметр в раскрывающемся меню ниже. Наконец, отметьте поле, которое говорит Переопределить режим масштабирования, установленный играми и программами.
Как только вы закончите, нажмите Применять.
Настроить G-Sync
Посмотрите еще раз на меню слева. Если этот раздел вам не виден, просто перейдите к следующему шагу. Если это так, это позволит вам решить, использовать ли Nvidia G-Sync или нет.
G-Sync от Nvidia синхронизирует частоту обновления вашего монитора в соответствии с видеокартой. Однако на современных компьютерах с мощные видеокарты и игровые мониторы с более высокой частотой обновления, этот параметр почти устарел. На самом деле это может снизить вашу игровую производительность.
Если вы играете на бюджетном или среднем компьютере, которому несколько лет, вы можете попробовать G-Sync, установив флажок рядом с Давать возможность.
Настройка нескольких дисплеев
Этот раздел полезен только для пользователей, которые используют несколько настроек монитора. Если это не вы, перейдите к следующему шагу.
В этой части панели управления вы сможете изменить конфигурацию вашего дисплея и какие дисплеи использовать. Если у вас два или более монитора, вы можете перетащите их значки с помощью мыши. Это позволяет вам выбрать, какой дисплей будет вашим основным монитором.
Как правило, вы должны перетаскивать значки, чтобы они соответствовали физическим настройкам ваших дисплеев. Вы можете перемещать их выше, ниже, вправо или влево, поэтому здесь можно настроить все виды настроек монитора.
Настройте параметры цвета видео
Этот параметр поможет вам оптимизировать цветовую палитру, используемую в видео и играх.

Во втором вопросе о настройке цвета выберите второй вариант — Настройки Нвидиа. Переключитесь на Передовой вкладку ниже. Выбрать полный (0-255) и нажмите Применять чтобы сохранить все изменения.
Отрегулируйте настройки видеоизображения

Панель управления Nvidia также позволяет настроить способ отображения видео. Он имеет одну из новейших функций Nvidia: Суперразрешение видео RTXили ВСР. Этот параметр можно включить под заголовком «Улучшение видео RTX», и он автоматически увеличивает масштаб любого видео, которое вы смотрите в Интернете, с помощью тензорных ядер вашего графического процессора Nvidia. На данный момент он работает только с графическими процессорами RTX 30-й и RTX 40-й серий, хотя в будущем может быть доступен для графических процессоров RTX 20-й серии.
Этот параметр не меняет правила игры, поэтому вам не нужно его использовать, но он делает видео с более низким разрешением более четким, поэтому включите его, если считаете, что от этого выиграете. У нас есть еще несколько советов по его использованию в нашей как использовать руководство RTX VSR.
Завершить изменения
Теперь ваш компьютер должен работать с лучшими настройками панели управления Nvidia для игр и общей производительности.
Чтобы завершить изменения, перезагрузите компьютер. Как только это будет сделано, запустите свою любимую игру и убедитесь, что все работает стабильно. Не стесняйтесь вернуться в панель управления Nvidia, чтобы изменить настройки, если это необходимо.
Какие настройки следует изменить в панели управления Nvidia?
Если вы хотите быстро изменить настройки, чтобы увеличить количество кадров в секунду и обеспечить плавный игровой процесс, но вам не обязательно знать, что делает каждая настройка, вот настройки, которые вы должны изменить.
Настройки 3D
- Повышение резкости изображения: Включите это На. Установите уровень резкости на 0,50 и зернистость пленки на 0,17.
- Окружающая окклюзия: Установите это на Производительность.
- Сглаживание — FXAA: Включите это Выключенный.
- Сглаживание — гамма-коррекция: Включите это На.
- Сглаживание — режим: Установите это на Управляемый приложением.
- Сглаживание — прозрачность: Включите это Выключенный.
- Максимальная частота кадров фонового приложения: Включите это Выключенный.
- CUDA — графический процессор: Установите это на Все.
- DSR – Факторы; DSR – Плавность: Поверните оба этих Выключенный.
- Режим низкой задержки: Включите это На.
- Максимальная частота кадров: Включите это Выключенный или синхронизируйте его с частотой обновления вашего монитора.
- Технология монитора: Включите G-Sync На.
- МФАА: Включите это Выключенный.
- Графический процессор для рендеринга OpenGL: Выберите свой GPU из выпадающего меню и выберите его.
- Режим управления питанием: Выбирать Предпочитайте максимальную производительность.
- Кэш шейдеров: Включите это На.
- Фильтрация текстур — оптимизация анизотропного образца: Включите это На.
- Фильтрация текстур — отрицательное смещение LOD: Установите это на Позволять.
- Фильтрация текстур — качество: Установите это на Высокая производительность.
- Фильтрация текстур — трилинейная оптимизация: Включите это На.
- Потоковая оптимизация: Установите это на Авто.
- Тройная буферизация: Включите это Выключенный.
- Вертикальная синхронизация: Включите это Выключенный.
- Предварительно обработанные кадры виртуальной реальности: Установите это на 1.
- Настройте объемный звук, PhysX: Переключите PhysX на модель вашего GPU.
Нажимать Применять чтобы сохранить все изменения.
Настройки отображения
Нажимать Применять после завершения каждого шага.
- Изменить разрешение: Установите максимально возможное разрешение и самую высокую доступную частоту обновления. Выбирать Используйте настройки цвета Nvidia и установите глубину цвета на Наибольший, а динамический диапазон до Полный.
- Настройте параметры цвета рабочего стола: Набор Цифровая вибрация до 70-80% и посмотреть, нравится ли вам это.
- Настройка размера и положения рабочего стола: Обратитесь к нашему полному объяснению чтобы выбрать правильную настройку в этом разделе.
- Настройте G-Sync: Включите G-Sync На.
- Настройте параметры цвета видео: Выберите вариант, чтобы Используйте настройки Nvidia. Выбирать Полный (0-255).
Перезагрузите компьютер для завершения изменений.
Рекомендации редакции
- Nvidia только что исправила плавящиеся разъемы питания RTX 4090?
- Этот загадочный графический процессор Nvidia — абсолютное чудовище — и мы только что получили еще один взгляд
- Почему новый графический процессор Nvidia работает хуже, чем встроенная графика
- До выпуска самого важного графического процессора Nvidia следующего поколения осталось менее 2 недель
- RTX 4060 от Nvidia может появиться раньше, чем ожидалось