Если вы собираетесь отсутствовать на работе в отпуске, отпуске или что-то подобное, вы можете настроить ответ об отсутствии на работе в Microsoft Outlook. Это позволяет другим знать, что вы отсутствуете и не будете отвечать в течение определенного периода времени.
Содержание
- Настройка ответа об отсутствии на работе в Outlook для Windows
- Настройка ответа об отсутствии на работе в Outlook на Mac
- Настройка ответа об отсутствии на работе в Outlook в Интернете
Преимущество таких автоматических ответов в Outlook заключается в том, что вы можете запланировать их на нужный вам период времени. При желании вы также можете включать и выключать эту функцию вручную.
Вот как настроить ответ об отсутствии на работе в Outlook для Windows, Mac и в Интернете.
Рекомендуемые видео
Легкий
10 минут
Приложение Microsoft Outlook
Учетная запись Microsoft Outlook
Настройка ответа об отсутствии на работе в Outlook для Windows
Вы можете создать и запланировать ответ об отсутствии на работе в настольном приложении Outlook для Windows всего за несколько минут.
Шаг 1: Откройте Outlook в Windows и выберите Файл вкладка
Шаг 2: Подтвердите это Информация выбран в левом верхнем углу. Затем нажмите Автоматические ответы справа.

Связанный
- Как создавать папки в Gmail
- Список ожидания Microsoft Bing Chat исчез — как зарегистрироваться сейчас
- Как синхронизировать календарь Outlook с iPhone
Шаг 3: В верхней части всплывающего окна отметьте опцию для Отправлять автоматические ответы а затем введите свое сообщение в текстовое поле внизу.
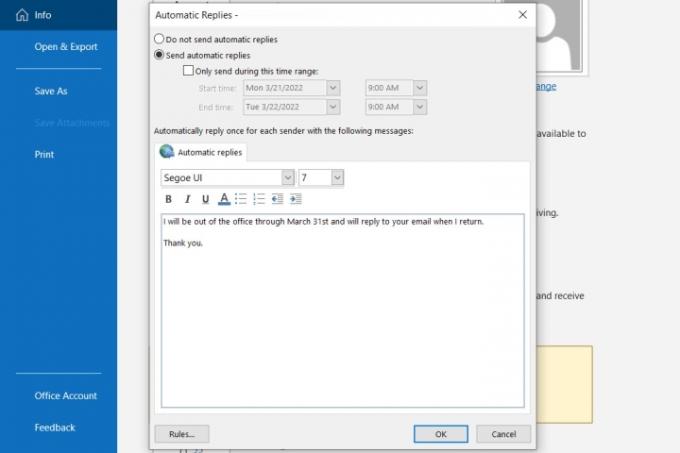
Шаг 4: Чтобы запланировать ответ, установите флажок Отправляйте только в течение этого периода времени и выберите дату и время начала и окончания.
Если вы не выбрали период времени, вернитесь в это место, чтобы вручную отключить автоматический ответ.

Шаг 5: Нажмите ХОРОШО когда вы закончите.
Настройка ответа об отсутствии на работе в Outlook на Mac
Если вы используете новый Outlook на Mac, вы можете настроить и запланировать ответ об отсутствии на работе, выполнив следующие действия:
Шаг 1: Откройте Outlook на Mac и выберите Инструменты > Автоматические ответы из строки меню.
Шаг 2: Когда появится окно «Автоматические ответы», установите флажок вверху, чтобы включить автоматические ответы, и введите свое сообщение в поле непосредственно под ним.

Шаг 3: Чтобы запланировать ответ, установите флажок Отправляйте ответы только в течение этого периода времени. Затем выберите дату и время начала и окончания.
Если вы не используете функцию расписания, вернитесь в эту область, чтобы вручную отключить автоматический ответ.

Шаг 4: Чтобы отправить ответ об отсутствии на работе лицам, не входящим в вашу организацию, установите этот флажок рядом. Ты можешь выбрать Отправить только моим контактам или Отправить всем внешним отправителям.
Затем введите автоматический ответ, который вы хотите отправить, в это текстовое поле.

Шаг 5: Нажмите ХОРОШО когда вы закончите.
Настройка ответа об отсутствии на работе в Outlook в Интернете
Если вы использовать Outlook в Интернете, так же легко создать и запланировать автоматический ответ.
Шаг 1: Посещать Outlook в Интернете и войдите в систему.
Шаг 2: Нажмите на Механизм значок в правом верхнем углу и выберите Посмотреть все настройки Outlook в нижней части боковой панели.
Шаг 3: Во всплывающем окне выберите Почта в крайнем левом и Автоматические ответы Направо.
Шаг 4: Включите переключатель вверху и введите сообщение об отсутствии на рабочем месте.

Шаг 5: Чтобы запланировать автоматический ответ, установите флажок Отправка ответов в течение определенного периода времени. Затем выберите дату и время начала и окончания. При необходимости установите флажки для дополнительных параметров, которые применяются к Календарь Outlook в течение срока.
Если вы не запланировали ответ об отсутствии на работе, вы можете вернуться в это место в настройках, чтобы отключить его вручную.

Шаг 6: Чтобы отправить этот автоматический ответ только ваши контакты в Outlook, установите флажок внизу.
Шаг 7: Когда закончите, нажмите Сохранять и Икс в правом верхнем углу, чтобы закрыть эти настройки.
Теперь, когда вы знаете, как настроить автоматический ответ в Outlook, взгляните на обновленные функции приложения или узнать больше что вы можете делать в Microsoft Outlook.
Рекомендации редакции
- Как отозвать письмо в Outlook
- Как установить принтер по умолчанию в Windows или Mac
- Reddit был взломан — вот как настроить 2FA для защиты вашей учетной записи
- Как запланировать электронную почту в Outlook
- Как настроить Wallet и Apple Pay на Mac
Обновите свой образ жизниDigital Trends помогает читателям быть в курсе быстро меняющегося мира технологий благодаря всем последним новостям, забавным обзорам продуктов, проницательным редакционным статьям и единственным в своем роде кратким обзорам.



