Создание вашего Контроллеры Xbox One работа с игровой приставкой немного отличается от простого их подключения, как в старые добрые времена. К счастью, производители консолей упростили синхронизацию беспроводных контроллеров.
Содержание
- Как синхронизировать и контроллер Xbox One
- Настройте профили контроллера
- Используйте USB-кабель
- Поиск неисправностей
Рекомендуемые видео
Легкий
5 минут
Контроллер Xbox One
Xbox One консоль
Однако это не означает, что с беспроводными контроллерами нет проблем. На Xbox One синхронизация проста, но если возникнут какие-либо проблемы с беспроводным контроллером Xbox, существует множество способов их устранения. Вот что вам нужно знать, чтобы синхронизировать Xbox One с вашими контроллерами и решать любые проблемы, которые могут возникнуть. Если вы хотите синхронизировать свой Контроллер Xbox к ПК вместо этого у нас есть руководство и для этого.
Узнать больше:
Лучшие контроллеры Xbox One на 2021 год
Эти 4 совета помогут максимально продлить время автономной работы контроллера Xbox One.
Наиболее распространенные проблемы Xbox One и способы их устранения

Как синхронизировать и контроллер Xbox One
Синхронизация контроллера означает его включение. Контроллеры Xbox One работают от батареек AA, но вы также можете приобрести для них перезаряжаемые батарейные блоки. В любом случае, убедитесь, что ваши контроллеры заряжены, прежде чем пытаться их спарить — недостаточная мощность часто является причиной проблем с подключением (или проблем, которые казаться например, проблемы с подключением).
Шаг 1: С заряженным контроллером Bluetooth или установленными свежими батареями включите устройство, нажав кнопку Xbox кнопка в центре. Он загорится, показывая, что он включен. Затем нажмите Власть кнопку на консоли Xbox.
Шаг 2: Чтобы подключить геймпад к Xbox One, вам необходимо активировать соединение как на консоли, так и на геймпаде. Во-первых, найдите Связь кнопку на консоли. На оригинальном Xbox One вы найдете эту кнопку на левой стороне консоли, рядом с лотком для дисков.

Связанный
- Ваша подписка Xbox Live Gold станет Xbox Game Pass Core в сентябре этого года.
- Как отключить уведомления на Xbox Series X/S
- Microsoft победила FTC. Вот что означает спорное решение суда для Xbox
Шаг 3: На Xbox One X и Xbox One S Связь Кнопка находится в правом нижнем углу передней панели консоли, под кнопкой питания. Нажатие кнопки должно привести к тому, что белый логотип Xbox начнет мигать, указывая на то, что консоль ищет сигнал контроллера.

Шаг 4: Как только вы нажмете Соединять кнопку на Xbox One, у вас будет 20 секунд, чтобы подать сигнал на подключение контроллера — нажмите черную Соединять кнопку на верхней стороне контроллера. Логотип Xbox на контроллере и консоли будет мигать, пока они пытаются подключиться. Когда они найдут друг друга, оба логотипа станут сплошными, указывая на то, что контроллер синхронизирован с консолью.

Шаг 5: Повторите процесс с любыми другими контроллерами, которые вы хотите синхронизировать с Xbox, до восьми.
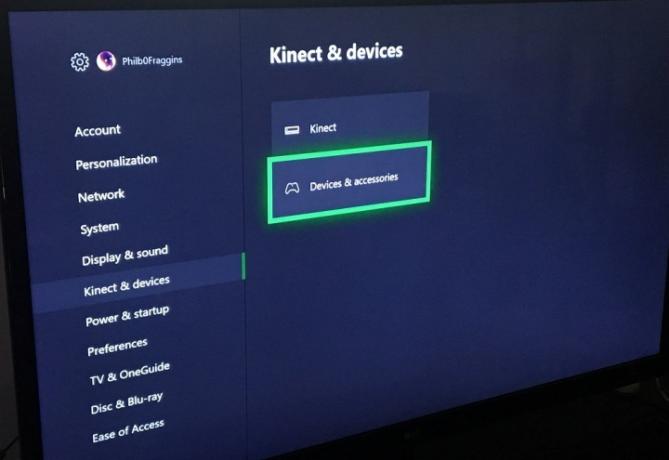
Настройте профили контроллера
После того, как вы синхронизировали свои контроллеры с консолью, вы также можете увидеть, что происходит, когда вы их включаете. нажмите Xbox кнопку на контроллере, чтобы вызвать главное меню, затем перейдите к значку шестеренки, чтобы открыть Настройки меню. Находить Kinect и устройстваи перейдите туда, чтобы найти свои контроллеры. На Контроллер меню, вы можете указать, в какие профили, если таковые имеются, входит каждый контроллер при его включении (после того, как вы синхронизировал его), а также меры безопасности, чтобы контролировать, кто может входить в разные учетные записи на вашем Xbox.

Используйте USB-кабель
Вы не застряли только в беспроводном использовании контроллеров Xbox (и используете тонны батарей, если у вас нет перезаряжаемых батарей для них). Вы также можете подключить их к Xbox One с помощью кабелей. Это синхронизирует их с вашей консолью, поэтому, если у вас возникли проблемы с беспроводной синхронизацией, может быть проще использовать USB-кабель. Подключите USB-кабель Micro-B к контроллеру, и вы сможете подключить его напрямую к консоли. Кабель может выступать в качестве источника питания для проводного контроллера, поэтому вам не понадобятся батареи или перезаряжаемый батарейный блок, и вы по-прежнему можете изменять настройки контроллера в Контроллер меню.
Поиск неисправностей
Шаг 1: Если у вас возникли проблемы с подключением, возможно, внутреннее программное обеспечение вашего контроллера устарело. Вы можете обновить эту прошивку с консоли Xbox One, что может решить некоторые проблемы. Направляйтесь к Настройки меню и Kinect и устройства меню, где вы найдете каждый из ваших подключенных контроллеров, либо с беспроводным соединением, либо с подключением через USB-порт. В этом меню выберите контроллер, который вы хотите обновить, и выберите многоточие под кнопкой контроллера. Отсюда вы получите меню, которое позволяет вам проверять наличие обновлений прошивки, которые могут исправить любые проблемы, с которыми вы сталкиваетесь.
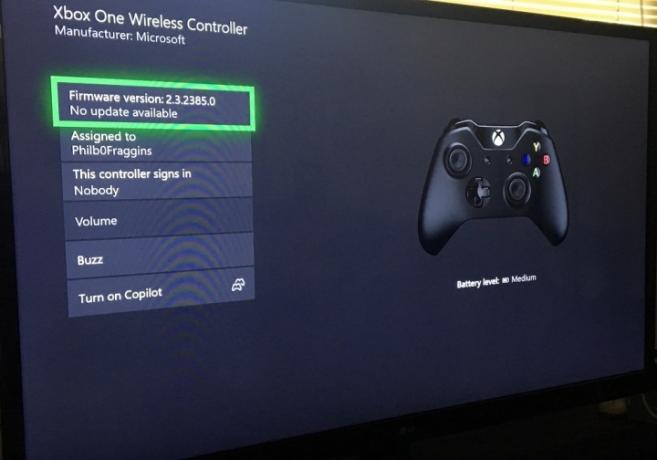
Шаг 2: Если вы исчерпали все остальные варианты, например проверку разряженных батарей, и у вас все еще возникают проблемы с подключением контроллеров Xbox One, пришло время устранить другие проблемы. Одним из наиболее распространенных претендентов на это являются помехи в вашей игровой зоне, будь то другая электроника, стены или что-то неожиданное, например радио- или микроволновые помехи.
Первый шаг — убедиться, что вы находитесь достаточно близко к Xbox One. Это важно, потому что ваш контроллер может работать только на расстоянии от 19 до 28 футов. Если вы попытаетесь играть с гораздо большего расстояния, у вас, скорее всего, возникнут проблемы с подключением.
После этого обязательно отметьте все препятствия, которые могут блокировать соединение вашего контроллера. Некоторые из этих препятствий могут включать стены, мебель или даже дополнительные аксессуары, которые вы подключили к Xbox One. Вы должны постараться устранить как можно больше барьеров, потому что препятствия на пути могут ухудшить ваш сигнал.
Убедитесь, что вы удалили все металлические предметы с вашего контроллера и консоли. Такие предметы могут повредить ваш сигнал. Последний совет, который нужно помнить: выключите и снова включите консоль, чтобы начать все с чистого листа. Если вы попробуете все это, но у вас все еще будут проблемы с подключением, вам следует посетить веб-сайт поддержки Microsoft, чтобы получить дополнительные советы, или подумать о покупке нового контроллера.
Мы надеемся, что это руководство было полезным, и что вы готовы проверить все лучшие игры для Xbox One доступный.
Рекомендации редакции
- Лучшие предстоящие игры для Xbox Series X: 2023 год и далее
- Как синхронизировать контроллер PS4
- Как переназначить кнопки контроллера на Xbox Series X/S
- Fortnite Artifact Axe: как разрушать камни и где лучше всего
- Как настроить значки центра управления на PS5
Обновите свой образ жизниDigital Trends помогает читателям быть в курсе быстро меняющегося мира технологий благодаря всем последним новостям, забавным обзорам продуктов, проницательным редакционным статьям и единственным в своем роде кратким обзорам.




