Самый первый iPhone поставлялся с 4 ГБ, 8 ГБ или 16 ГБ, и по сегодняшним меркам это едва ли не мелочь. Теперь мы скачиваем фильмы, телешоу, музыку и загружаем наши телефоны почти всеми приложениями на свете. потому что мы можем. Нам нужно космос а нам нужно много.
Содержание
- Проверьте оставшуюся сумму
- Удалите приложения, которые вам не нужны
- Ограничение размера фото и видео
- Резервное копирование в облако
- Потоковая передача музыки и фильмов
- Удалить старые сообщения и вложения
- Очистить ненужные файлы
- Отключить автоматические загрузки
- Очистить кеш браузера
- А как насчет этого «другого» хранилища?
- Восстановите свой iPhone
Последний айфон 12 и его варианты упакуйте 64 ГБ, 128 ГБ или 256 ГБ памяти. По сравнению с оригиналом это безумная сумма. Но в конце концов вам нужно будет очистить этот огромный цифровой дом, чтобы освободить место для всех новых вещей, в которые вы хотите переехать. В этом руководстве показано, как освободить место на вашем iPhone.
Рекомендуемые видео
Проверьте оставшуюся сумму

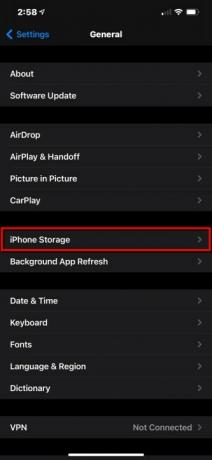

Чтобы увидеть свое положение относительно общего объема памяти, сделайте следующее:
Шаг 1: Нажмите, чтобы открыть Настройки.
Шаг 2: Кран Общий.
Шаг 3: Кран Хранилище iPhone.
Здесь вы увидите гистограмму с цветовой кодировкой, показывающую, что занимает место на телефоне, включая приложения, мультимедиа, операционную систему и т. д. В случае совершенно нового iPhone 12 Pro Max, который мы использовали для этого руководства, iOS 14.3 потребляет 7,16 ГБ из 128 ГБ телефона вместе с 6,88 ГБ таинственных «других» данных. Мы скоро доберемся до последнего.
Связанный
- Лучшие приложения для знакомств в 2023 году: 23 наших любимых приложения
- Как избавиться от чужого Apple ID на своем iPhone
- У этого Android-телефона за 600 долларов есть одно большое преимущество перед iPhone
Вы также увидите инструменты для выгрузки неиспользуемых приложений, просмотра больших вложений и полный список всех установленных приложений, самые большие из которых находятся вверху. Вот с чего мы начнем.
Удалите приложения, которые вам не нужны
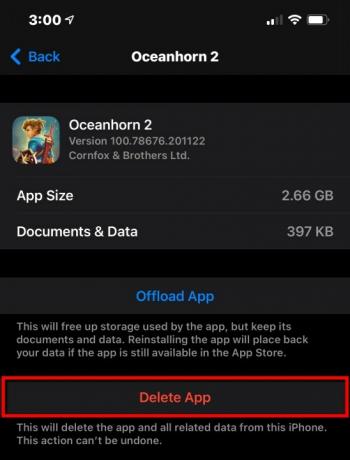
Имейте в виду, что некоторые приложения не обязательно большие. Например, если OneDrive использует 7 ГБ пространства, это не само приложение занимает память вашего телефона, а все данные, которые вы загрузили для автономного использования. В этом случае вам нужно будет открыть OneDrive и вручную удалить весь автономный контент, чтобы уменьшить общий размер приложения на вашем телефоне.
Другие приложения в целом просто большие, например Оушенхорн 2 используя 2,66 ГБ — он даже экономит дополнительные 397 МБ на вашем устройстве, как показано выше. Final Fantasy 15 Карманное издание весит меньше 903MB. Если вы хотите удалить эти приложения с вашего iPhone, вот как это сделать:
Шаг 1: Нажмите, чтобы открыть Настройки.
Шаг 2: Кран Общий.
Шаг 3: Кран Хранилище iPhone.
Шаг 4: Нажмите Приложение вы хотите удалить.
Шаг 5: Кран Удалить приложение на следующем экране.
Шаг 6: Кран Удалить приложение снова в раскрывающемся меню для подтверждения.
Шаг 7: Промойте и повторите для всех других приложений.
Примечание: Если вы нажмете Разгрузить приложение вместо этого, как показано на снимке экрана выше, приложение будет удалено, но связанные с ним данные останутся на вашем телефоне. В противном случае, Удалить приложение удалит все, даже сохраненные данные.
Еще один флаг, который нужно искать в этом списке, — это приложения, которые говорят Никогда не использовался. Вы должны удалить их со своего телефона, если вы никогда не планируете их использовать. Что еще более важно, позволяет Выгрузка неиспользуемых приложений удалит неиспользуемые приложения, когда у вас закончится хранилище, но сохранит все связанные документы и данные нетронутыми.
Если вам нужны дополнительные параметры, ознакомьтесь с нашим руководством по как удалить приложения с айфона.
Ограничение размера фото и видео
Ваши фото и видео, снятые на телефон, вероятно, занимают много места. Хотя обидно не в полной мере использовать классные функции вашей камеры, отключение некоторых из этих функций может освободить столь необходимое пространство.
Отключить живые фото
Каждая Live Photo представляет собой трехсекундное видео, а не фото. Это делает каждый снимок немного больше по размеру файла. Чтобы временно отключить эту функцию и сэкономить место, коснитесь значка Живые фотографии Кнопка, расположенная в правом верхнем углу приложения «Камера». Он напоминает яблочко.
Если вы хотите навсегда отключить Live Photos, сделайте следующее:
Шаг 1: Нажмите, чтобы открыть Настройки.
Шаг 2: Прокрутите вниз и коснитесь Камера.
Шаг 3: Кран Сохранить настройки.
Шаг 4: Нажмите Переключать рядом с Живое фото чтобы отключить эту функцию.
Отключить двойные копии при использовании HDR
Фотографии выглядят лучше с HDR включена, но на старых iPhone это означает сохранение двух копий по умолчанию: одна с HDR и один без. Если вы хотите использовать
Шаг 1: Нажмите, чтобы открыть Настройки.
Шаг 2: Прокрутите вниз и коснитесь Камера.
Шаг 3: Нажмите Переключать рядом с Сохранить обычное фото.
Примечание: Вы не увидите эту опцию на телефонах с чипом Apple A12 Bionic и новее. Эти устройства имеют Smart
Уменьшить частоту кадров и разрешение видео

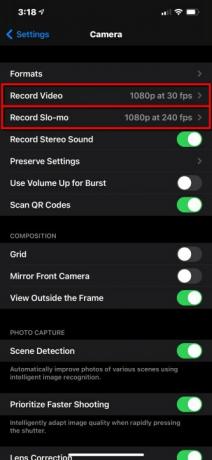
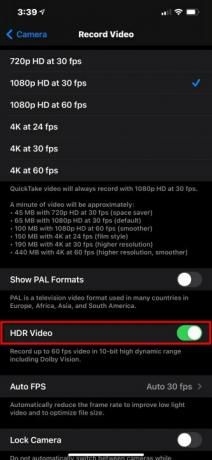
Вам следует избегать записи 4К или замедленное видео, если у вас ограниченное пространство, так как в обоих случаях потребуется много места для хранения по сравнению с обычным видео. Поможет уменьшение разрешения и частоты кадров, так как при этом создаются видеофайлы меньшего размера. Вот как:
Шаг 1: Нажмите, чтобы открыть Настройки.
Шаг 2: Прокрутите вниз и коснитесь Камера.
Шаг 3: Кран Запись видео и отрегулируйте настройку соответствующим образом. Вы также можете отключить
Шаг 4: Вернуться к Камера и нажмите Запись Slo-Mo.
Шаг 5: Отрегулируйте настройку соответствующим образом.
Резервное копирование в облако
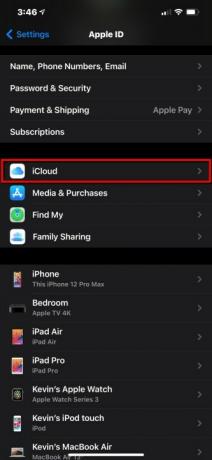

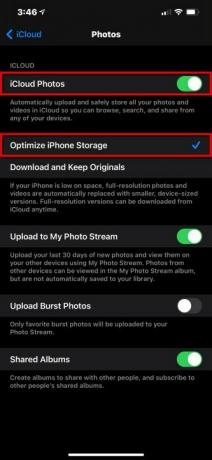
Лучший способ справиться с фотографиями и видео, требующими большого объема памяти, — создать их резервную копию в облаке. Это позволяет вам удалять эти файлы с вашего iPhone и по-прежнему иметь немедленный почти локальный доступ. В этом разделе мы используем родную платформу iCloud, хотя OneDrive, Google Photos и Dropbox тоже хорошо работают.
Шаг 1: Нажмите, чтобы открыть Настройки.
Шаг 2: Нажмите на свой идентификатор Apple ID.
Шаг 3: Кран iCloud.
Шаг 4: Кран Фото.
Шаг 5: Подтвердите это iPhone Фото переключается На.
Шаг 6: Подтвердите это Оптимизация памяти телефона является Проверено. Это заменит ваши фотографии оптимизированными версиями на вашем телефоне, а версии с полным разрешением будут сохранены в облаке, которое вы сможете загрузить в любое время.
Мы рекомендуем OneDrive, если вы используете ПК с Windows, и Google Фото, если у вас Chromebook. Проконсультируйтесь с нашим обзором лучшие бесплатные приложения для облачного хранения для большего количества идей.
Потоковая передача музыки и фильмов

Забудьте о загрузке музыки, телешоу или фильмов. Использовать потоковые сервисы вместо.
Спотифай и Нетфликс наши любимые, но есть множество других вариантов. Apple Music и Саундклауд отлично подходят для любителей музыки, а Амазон Прайм Видео, Хулу, и ГБО Макс станет идеальным компаньоном для тех, кто ищет фильмы или телепередачи.
Если вы пользуетесь этими услугами, когда находитесь вне дома, просто убедитесь, что вы следите за использованием данных.
Удалить старые сообщения и вложения
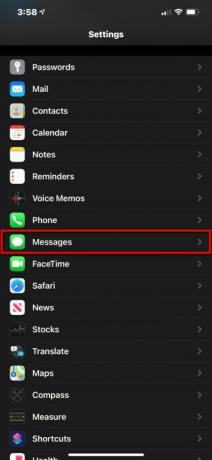
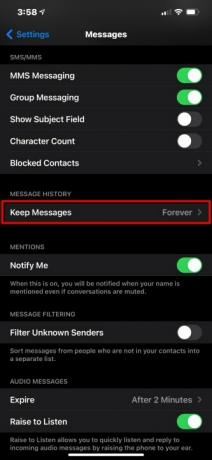
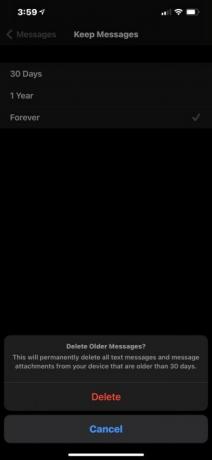
Вложения в ваших сообщениях занимают локальное пространство. Один из способов свести все это к минимуму — заблокировать количество дней, в течение которых ваши сообщения будут оставаться на телефоне. Вы можете настроить этот параметр, выполнив следующие действия:
Шаг 1: Нажмите, чтобы открыть Настройки.
Шаг 2: Прокрутите вниз и коснитесь Сообщения.
Шаг 3: Кран Сохранить сообщения перечислены под История сообщений.
Шаг 4: Выбирать 30 дней, 1 год, или Навсегда на следующем экране. Если вы выберете продолжительность, меньшую, чем ваша текущая настройка, например, переключение с Навсегда к 30 дней, например, вы увидите запрос на удаление сообщений старше 30 дней.
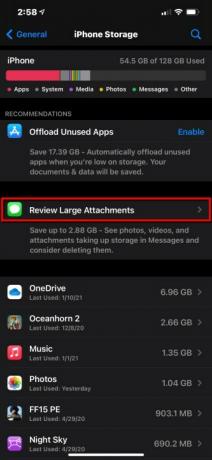
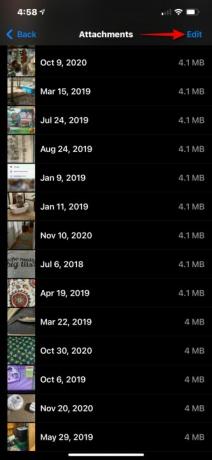
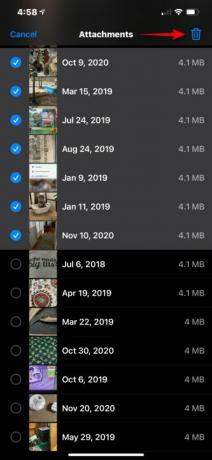
Если вы предпочитаете просто удалять вложения, не регулируя срок жизни сообщения, для этого есть инструмент, как мы видели ранее в этом руководстве:
Шаг 1: Нажмите, чтобы открыть Настройки.
Шаг 2: Кран Общий.
Шаг 3: Кран Хранилище iPhone.
Шаг 4: Кран Просмотр больших вложений.
Шаг 5: Кран Редактировать находится в правом верхнем углу.
Шаг 6: Коснитесь каждого Вложение вы хотите удалить со своего телефона.
Шаг 7: Нажмите Мусорное ведро значок, расположенный в правом верхнем углу.
Очистить ненужные файлы

Если на вашем iPhone есть старые документы, видео или другие файлы, без которых вы можете жить, пришло время избавиться от них. Опять же, не забудьте открыть приложения, которые вы использовали для загрузки файлов на свой телефон, например OneDrive или Google Drive. Вы читаете книги в приложении Kindle? Удалите все загруженные книги, если вы закончили читать.
Обязательно откройте приложение «Файлы» и удалите все, что вы скачали и больше не используете, например PDF-файлы. Однако, если вы видите значок «облака» на миниатюре файла, резервная копия файла уже сохранена в облаке и не хранится на вашем айфон.
Отключить автоматические загрузки
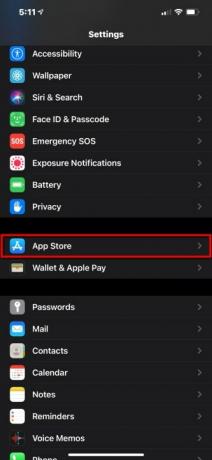
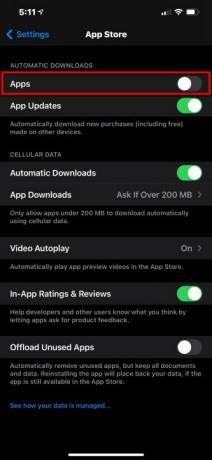
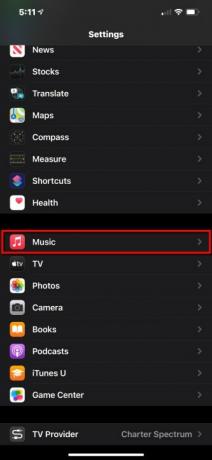

Один из способов предотвратить быстрое исчерпание места на iPhone — отключить автоматическую загрузку. Однако в настоящее время это относится только к приложениям и музыке — нет возможности заблокировать автоматическую загрузку видео и книг.
Шаг 1: Нажмите, чтобы открыть Настройки.
Шаг 2: Кран Магазин приложений.
Шаг 3: Нажмите Переключать рядом с Программы под Автоматические загрузки чтобы отключить эту функцию (если она еще не отключена).
Шаг 4: Это необязательно, но поможет освободить место. Нажмите Переключать рядом с Выгрузка неиспользуемых приложений для автоматического удаления приложений, которые вы не используете.
Примечание: Для App Store мы рекомендуем сохранить Обновления приложений настройка переключена На чтобы ваш телефон оставался в актуальном состоянии и не пропускал необходимые исправления ошибок и улучшения функций.
Шаг 5: Вернуться на главную Настройки меню и нажмите Музыка.
Шаг 6: Прокрутите вниз и коснитесь Переключать рядом с Автоматические загрузки перечислены под Загрузки.
Очистить кеш браузера
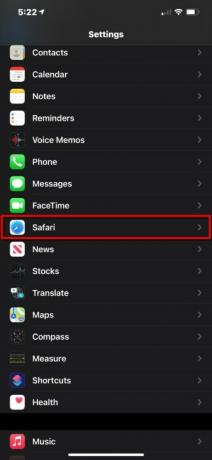
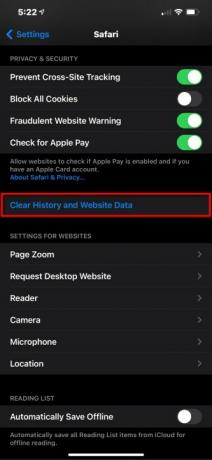
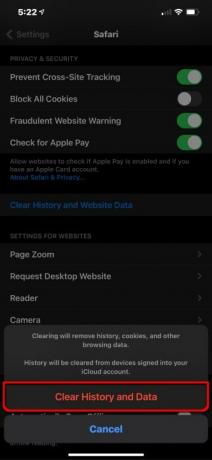
Ваша история просмотров и данные веб-сайта со временем накапливаются, но их легко удалить. Вот как:
Шаг 1: Нажмите, чтобы открыть Настройки.
Шаг 2: Прокрутите вниз и коснитесь Сафари.
Шаг 3: Прокрутите вниз и коснитесь Очистить историю и данные веб-сайта.
Шаг 4: Кран Очистить историю и данные в выпадающем меню.
А как насчет этого «другого» хранилища?
Мы видим такая же проблема в макос: операционная система отбрасывает все данные, которые она не может классифицировать, под меткой «другие». Проблема в том, что вам будет трудно понять, какие данные скрываются за этим расплывчатым зонтиком. Более того, он, скорее всего, довольно большой — «нормальный» размер колеблется от 5 ГБ до 10 ГБ.
Нет простого способа очистить все это, к сожалению. Он содержит кеши из
Опять же, мы предлагаем просмотреть список приложений на экране «Хранилище iPhone», нажать на более крупные приложения и просмотреть их. Документы и данные информация. Это поможет выявить приложения, содержащие файлы в категории «другие», от которых вы можете избавиться.
Вы всегда можете вернуть все свое готовое хранилище с помощью этой крайней меры…
Восстановите свой iPhone

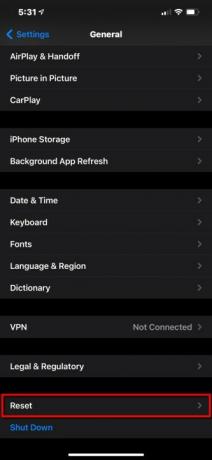
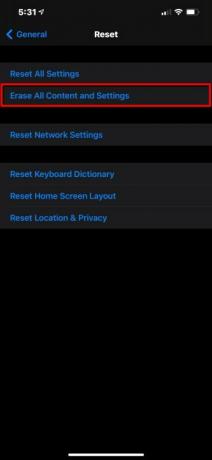
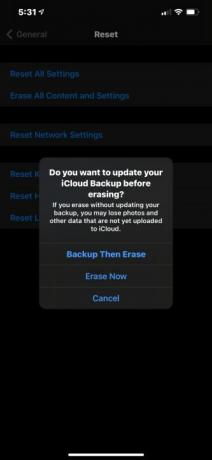
Это должно быть вашим последним средством, честно. Если вы выполнили все наши советы по экономии места на своем iPhone, но вам все еще не хватает места, это определенно поможет вам. В той категории «Другое», о которой мы говорили, еще останется несколько вещей, но они будут минимальными. Однако убедитесь, что на вашем iPhone есть резервная копия, будь то в iCloud или на другом ПК, прежде чем запускать iPhone по пути сброса.
Вот как сбросить:
Шаг 1: Нажмите, чтобы открыть Настройки.
Шаг 2: Кран Общий.
Шаг 3: Прокрутите вниз и коснитесь Перезагрузить.
Шаг 4: Кран Стереть все содержимое и настройки.
Шаг 5: Кран Резервное копирование, затем стирание во всплывающем окне. Однако, если у вас включено резервное копирование iCloud, скорее всего, у вас уже есть свежая резервная копия в облаке, и вы можете нажать Стереть сейчас вместо.
У нас есть две дополнительные статьи, которые вы можете прочитать, если вам все еще нужна помощь в сбросе настроек вашего iPhone, а именно: как восстановить заводские настройки айфона и как перезагрузить айфон.


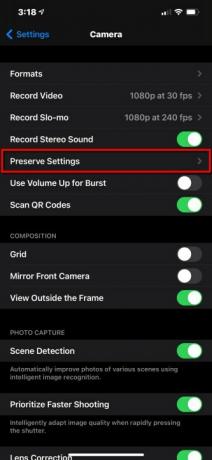
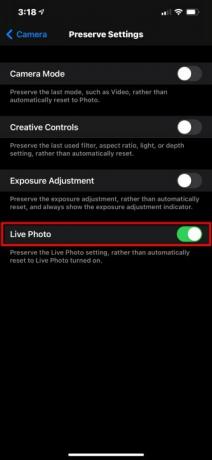
Рекомендации редакции
- iPhone только что продан за сумасшедшую сумму на аукционе
- Сколько стоит Apple Music и как получить ее бесплатно?
- Почему вы не можете использовать Apple Pay в Walmart
- Этот небольшой гаджет дает вам лучшую функцию iPhone 14 за 149 долларов.
- iPhone 15: дата выпуска и прогнозы цен, утечки, слухи и многое другое




