Очень важно выбрать правильный шрифт для презентации. Вам нужен шрифт, который легко читается, привлекателен и четко выглядит на экране компьютера или внешний монитор.
Содержание
- Добавьте больше шрифтов в Google Slides
- Используйте надстройку шрифта для Google Slides
В то время как Google Slides имеет хороший выбор шрифтов, вы можете хотеть что-то другое. Даже если вы не можете загружать или использовать шрифт с вашего компьютера в Google Slides есть способы получить больше вариантов шрифтов.
Рекомендуемые видео
Умеренный
10 минут
веб-браузер
аккаунт Google
Добавьте больше шрифтов в Google Slides
Если вы хотите изменить текущий шрифт, который вы используете в Google Slides, вы просто выбираете его из раскрывающегося списка «Шрифт» на панели инструментов. Вы можете добавить больше шрифтов в этот список всего за несколько шагов.
Шаг 1: Выберите Шрифт раскрывающийся список на панели инструментов и выберите Больше шрифтов на вершине.
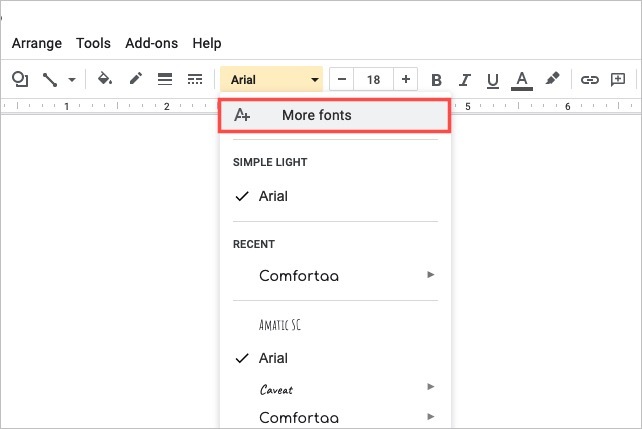
Шаг 2: Когда появится всплывающее окно, вы можете сузить параметры шрифта и отсортировать их.
Скрипты: чтобы выбрать язык, используйте Скрипты выпадающее меню. Выберите сценарий, и вы увидите доступные стили шрифта.
Показывать: чтобы выбрать стиль, используйте кнопку Показывать выпадающее меню. Выберите стиль, например с засечками, без засечек или рукописный ввод, и вы увидите шрифты для этого стиля.
Поиск: чтобы найти определенный шрифт, введите ключевое слово в Поиск коробка. Затем вы увидите соответствующие результаты.
Сортировать: Чтобы отсортировать что-либо из вышеперечисленного, используйте Сортировать выпадающее меню. Вы можете сортировать по популярности, в алфавитном порядке, по дате добавления или в тренде.
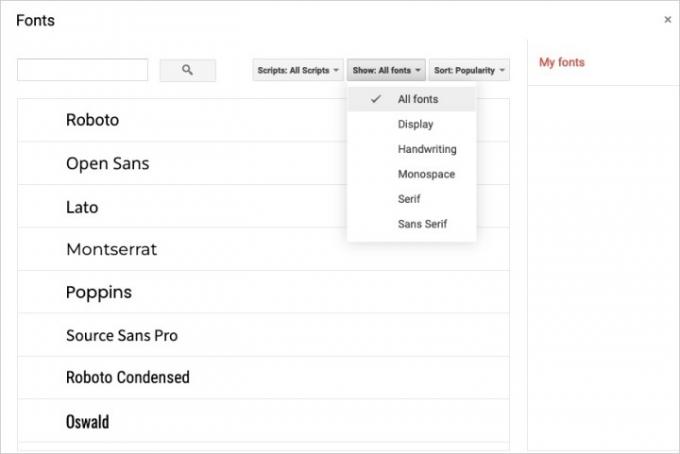
Связанный
- Как использовать Google SGE — попробуйте генерацию поиска сами
- Как сделать надстрочный и подстрочный индекс в Google Docs
- Google Bard только что сделал большой шаг к тому, чтобы стать настоящим конкурентом ChatGPT
Шаг 3: Если вы видите шрифт, который хотите использовать, выберите его в списке. Это ставит галочку рядом с ним, выделяет его и помещает в Мои шрифты список справа.

Шаг 4: Когда вы закончите добавлять шрифты, которые хотите использовать, выберите ХОРОШО внизу.
Шаг 5: Затем вы увидите новые варианты выбора в Шрифт выпадающий список. Выберите раскрывающийся список, и вы увидите все доступные шрифты внизу, включая ваши новые шрифты. Просто выберите тот, который вы хотите использовать.

Используйте надстройку шрифта для Google Slides
В предыдущей версии этой статьи мы рекомендовали использовать надстройку из Google Workspace Marketplace. Это дополнение, известное как Extensis Fonts, предлагало еще один вариант доступа и добавления новых шрифтов в Google Slides. Однако в ходе наших обычных процедур обновления контента мы обнаружили, что расширение в настоящее время работает не так хорошо, как когда мы впервые рекомендовали его.
Во время недавнего тестирования Extensis Fonts снова не удалось установить его через два разных браузера. Кроме того, когда мы попытались найти альтернативную надстройку для замены предыдущей рекомендации надстройки в этой статье, мы не смогли найти подходящую замену. В настоящее время мы считаем, что в Google Workspace Marketplace нет других жизнеспособных вариантов надстроек шрифтов, которые мы могли бы рекомендовать нашим читателям. Остальные варианты на этом рынке были либо плохо рассмотрены (оценка 1 звезда), либо не имели ничего общего с добавлением новых шрифтов.
Тем не менее, в настоящее время, если вам нужно добавить шрифты в Google Slides, вам лучше использовать встроенную функцию дополнительных шрифтов Slides, как описано в разделе выше.
Пока Google не предоставит возможность добавить свои собственные шрифты в Google Slides, вы можете использовать функцию «Дополнительные шрифты» в Slides для более широкого выбора.
Для получения дополнительной помощи по Google Slides посмотрите, как изменить цвета темы или как автовоспроизведение и зацикливание презентации.
Рекомендации редакции
- Что такое Google Бард? Вот как использовать этого конкурента ChatGPT
- Как удалить страницу в Google Документах
- Конкурент Google ChatGPT только что запустился в поиске. Вот как это попробовать
- Как поставить булавку в Google Maps
- Как поделиться хранилищем Google One со своей семьей
Обновите свой образ жизниDigital Trends помогает читателям быть в курсе быстро меняющегося мира технологий благодаря всем последним новостям, забавным обзорам продуктов, проницательным редакционным статьям и единственным в своем роде кратким обзорам.




