Паровая колода это отличное устройство, но у него есть большой недостаток: время автономной работы. В лучшем случае вы можете проработать около четырех часов до зарядки, а в худшем дека может выйти из строя всего за 90 минут. Мы собрали пять советов по продлению срока службы батареи Steam Deck, чтобы вы могли продлить время игры как можно дольше.
Содержание
- Уменьшить яркость экрана
- Используйте ограничитель частоты кадров
- Ограничьте мощность и скорость графического процессора
- Используйте FSR
- Включить затенение с половинной скоростью
Если вы только что взяли свое устройство, обязательно прочитайте нашу главные советы по Steam Deck так что вы можете получить максимальную отдачу от него. У нас также есть сводка лучшие аккумуляторы для Steam Deck, которые необходимы, если вы планируете брать КПК в длительную поездку.
Рекомендуемые видео
Уменьшить яркость экрана
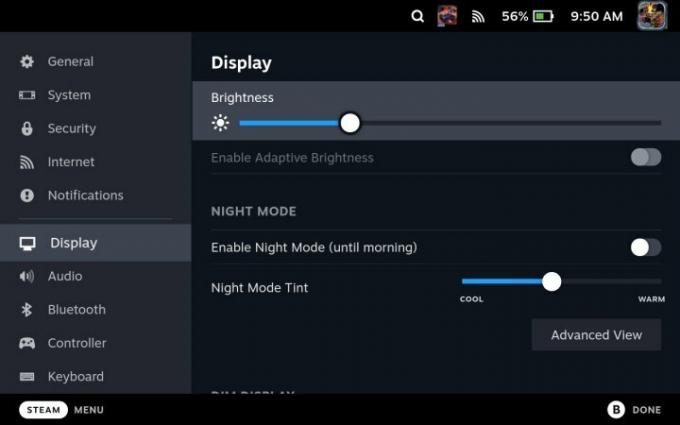
Самый простой способ сэкономить заряд батареи в Steam Deck — уменьшить яркость экрана. Valve включает в себя опцию динамической яркости в настройках, но вам не стоит ее использовать — она слишком чувствительна, а постоянная регулировка может реально сократить срок службы батареи. Установите его вручную на самую низкую точку, которую вы можете, все еще имея возможность видеть экран.
Связанный
- Если просочившаяся цена Asus ROG Ally реальна, у Steam Deck проблемы
- Linus Tech Tips восстановлен после взлома криптовалюты
- AMD Ryzen 5 7600X против. Ryzen 5 7600: дешевле лучше?
Valve устанавливает довольно высокую яркость экрана по умолчанию. С Бог войны, мы смогли играть чуть более часа дольше с минимальной яркостью. Вот в чем разница между двумя и тремя часами игры в требовательную игру вроде Бог войны. Это просто, но яркость экрана имеет большое значение для увеличения времени автономной работы Steam Deck.
Используйте ограничитель частоты кадров

Помимо уменьшения яркости экрана, всегда используйте ограничитель частоты кадров в Steam Deck — даже если вам это не нужно. Мы рекомендуем установить ограничитель частоты кадров на 30 кадров в секунду в Быстрые настройки меню независимо от игры, в которую вы играете. Это особенно верно для игр, которые колеблются от 40 до 50 кадров в секунду в Steam Deck. Эти дополнительные кадры могут соответствовать 45 или более минутам дополнительного времени работы от батареи (как мы видели в Бог войны).
Вы также можете настроить частоту обновления дисплея, что вы должны сделать, чтобы соответствовать любой установленной частоте кадров. Частота обновления не так экономит заряд батареи, как включение ограничителя частоты кадров, но вместе они могут дать вам дополнительный час или больше игрового времени.
Ограничьте мощность и скорость графического процессора

Если вы не возражаете против проб и ошибок, ограничение общей мощности Steam Deck и скорости графического процессора может значительно увеличить время автономной работы без ущерба для производительности. Вы найдете оба в Быстрые настройки меню, и вам придется играть с точными числами в зависимости от игры, в которую вы играете, и частоты кадров, которую вы хотите достичь.
Рекомендуем включить Наложение частоты кадров на вашей колоде Steam чтобы увидеть, сколько энергии потребляет устройство и тактовую частоту вашего графического процессора. Оттуда установите TDP и GPU вокруг отметки, которую вы видите на оверлее. Лучше всего начать с низкого уровня, посмотреть, где находится ваша частота кадров, а затем постепенно увеличивать ее, пока вы не сможете поддерживать желаемую частоту кадров.
Например, мы ограничили платформер в стиле ретро. кощунственный до 5 Вт и смогли поддерживать стабильные 60 кадров в секунду (и увеличить время автономной работы примерно на полтора часа). Steam Deck также позволяет вам сохранять эти настройки в виде профилей для каждой игры, поэтому вы можете настроить все один раз и поддерживать стабильную работу батареи.
Используйте FSR

Steam Deck поддерживает AMD Суперсэмплинг FidelityFX (FSR) апскейлинг, и это самый простой способ сэкономить заряд батареи. По сути, FSR запускает вашу игру с более низким разрешением, что снимает большую нагрузку с Steam Deck, чтобы увеличить время автономной работы (и уменьшить шум вентилятора в процессе).
Однако использование FSR в колоде Steam немного сбивает с толку. Вы можете включить его в Быстрые настройки меню, но вам нужно будет отключить разрешение в игре, чтобы FSR действительно что-то делал. Steam Deck имеет разрешение 1280 x 800, поэтому уменьшите разрешение до 960 x 600, чтобы сэкономить заряд батареи (или 640 x 400, если вам нужно, чтобы батарея работала еще дольше).
Включить затенение с половинной скоростью

Valve недавно добавила затенение с половинной скоростью в Steam Deck, что является интересной графической технологией, которая может значительно увеличить время автономной работы. Затенение — сложная тема, но суть ее в том, что каждому пикселю на экране нужно значение цвета, а определение всех этих цветов требует больших усилий. Затенение с половинной скоростью снижает скорость вдвое, по сути, затеняя только половину пикселей на экране и используя соседние пиксели для заполнения недостающей информации.
В результате ваша игра выглядит так, как будто она работает с более низким разрешением, даже если шейдинг с половинной скоростью не совсем такой же, как FSR. Но держите этот совет в заднем кармане. Несколько Паровые колоды игр не позволяют регулировать разрешение, поэтому затенение с половинной скоростью может существенно помочь сэкономить заряд батареи.
Рекомендации редакции
- Star Wars Jedi: Survivor подвергается критике в Steam как «полный дерьмовый» порт для ПК
- Шутка ли — Asus выпускает конкурента Steam Deck
- Возвратный ПК: лучшие настройки, трассировка лучей, Steam Deck и многое другое
- Steam Replay 2022: что это такое и как его посмотреть
- Спасибо, я ненавижу это: кто-то установил macOS на колоду Steam
Обновите свой образ жизниDigital Trends помогает читателям быть в курсе быстро меняющегося мира технологий благодаря всем последним новостям, забавным обзорам продуктов, проницательным редакционным статьям и единственным в своем роде кратким обзорам.




