Субтитры — это полезная и часто совершенно необходимая функция для всех потоковых платформ. Для подписчиков Netflix нашей читательской аудитории O.G. потоковая служба является одним из таких поставщиков скрытых субтитров для нескольких языков. Если кто-то, наблюдающий за вашей учетной записью, использовал субтитры для посмотреть иностранный фильм, вы можете быть сбиты с толку, когда будете наверстывать упущенное Очень странные дела и найти действие, скрытое ненужным желтым текстом. К счастью, если вы не знаете, как отключить субтитры на Netflix, это относительно простой процесс. Единственная проблема в том, что инструкции разные. для каждого устройства с поддержкой Netflix, но мы вас прикрыли.
Содержание
- Android-устройства
- айфон и айпад
- Google Chromecast
- Року
- Apple TV
- Mac/ПК
- Блю-рей проигрыватель
- PlayStation 4
- Xbox One
К счастью, большинство устройств, поддерживающих приложение Netflix, используют одно и то же начальное действие: включите приложение и выберите нужный сериал или фильм. Если у вас нет приложения Netflix, посетите магазин приложений вашего устройства, чтобы загрузить его бесплатно. Если вашего устройства нет в списке (мы включили самые популярные), есть
подробное руководство от Нетфликс, слишком.Рекомендуемые видео
Android-устройства

- Шаг 1: Во время воспроизведения шоу или фильма коснитесь экрана.
- Шаг 2: А Диалог значок должен появиться. Когда это произойдет, выберите его.
- Шаг 3: Появятся ваши параметры звука или субтитров. Выберите выключенный вариант под Субтитры.
айфон и айпад
- Шаг 1: Во время воспроизведения шоу или фильма коснитесь экрана.
- Шаг 2: Должен появиться значок диалога. Когда это произойдет, выберите его.
- Шаг 3: Появятся предпочтительные параметры звука или субтитров. Выберите Выключенный вариант под Субтитры.
- Шаг 4: Нажмите Икс значок, чтобы продолжить воспроизведение.
Google Chromecast
- Шаг 1: Во время воспроизведения шоу или фильма коснитесь экрана.
- Шаг 2: А Диалог значок должен появиться. Когда это произойдет, наведите на него курсор.
- Шаг 3: Появятся предпочтительные параметры звука или субтитров. Выберите Выключенный вариант под Субтитры.
- Шаг 4: Кран ХОРОШО или Икс значок, чтобы продолжить воспроизведение.
Року
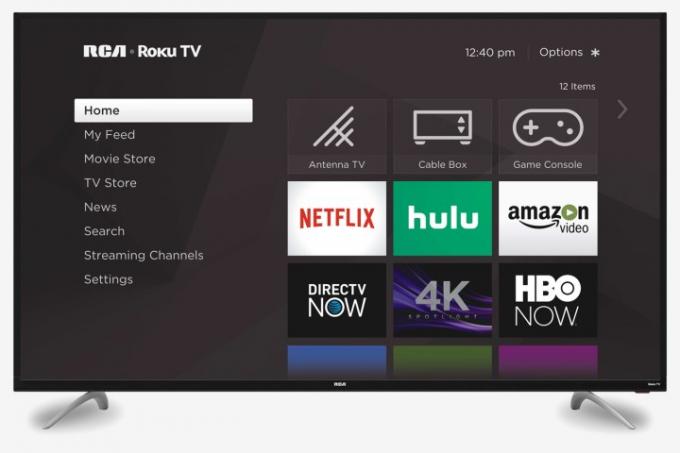
- Шаг 1: После того, как вы выбрали шоу или фильм для просмотра, выберите Аудио и субтитры со страницы описания.
- Шаг 2: Выбирать Выключенный для субтитров.
- Шаг 3: Нажмите кнопку «Назад», чтобы выйти из страницы описания.
- Шаг 4: Ударять Играть чтобы начать свой фильм или шоу.
Если у вас новее Року устройства, вы также можете отключить субтитры во время воспроизведения фильма или шоу.
- Шаг 1: Во время воспроизведения шоу или фильма нажмите Вверх или Вниз на вашем пульте.
- Шаг 2: Выбирать Аудио и субтитры.
- Шаг 3: Появятся предпочтительные параметры звука или субтитров. Выберите Выключенный вариант под Субтитры.
Apple TV
- Шаг 1: Во время воспроизведения шоу или фильма проведите пальцем вниз по пульту дистанционного управления. (для Apple TV 2 и 3 удерживайте Центр кнопку на пульте).
- Шаг 2: Появятся предпочтительные параметры звука или субтитров. Выберите Выключенный вариант под Субтитры.
Mac/ПК
-
Шаг 1: Откройте Netflix и выберите шоу или фильм для просмотра.
Шаг 2: Двигайте мышью во время воспроизведения шоу или фильма.
Шаг 3: А Диалог икона должно появиться. Выберите его.
Шаг 4: Появятся предпочтительные параметры звука или субтитров. Выберите Выключенный вариант под Субтитры.
Блю-рей проигрыватель
Примечание. В настоящее время в домах установлены сотни различных проигрывателей Blu-ray. Возможно, следующие шаги не будут иметь одинаковых результатов для всех устройств.
- Шаг 1:нажмите Вниз кнопку на пульте дистанционного управления во время воспроизведения видео на вашем устройстве.
- Шаг 2: А Диалог значок должен появиться. Выделите его и коснитесь.
- Шаг 3: Затем появятся различные варианты аудио или субтитров. Под Субтитры, выберите Выключенный возможность отключить эту функцию.
PlayStation 4
- Шаг 1: Откройте меню проигрывателя, нажав кнопку «вниз» на контроллере PS4 во время воспроизведения фильма или шоу.
- Шаг 2: Прокручивайте варианты, пока не найдете диалоговое меню. Выберите его.
- Шаг 3: На появившемся экране выберите параметр «Выкл.» для «Субтитры».
Xbox One
- Шаг 1: Перейдите в меню проигрывателя, удерживая кнопку «вниз» на контроллере Xbox One во время воспроизведения видео.
- Шаг 2: Выберите диалоговое меню.
- Шаг 3: В параметрах звука и субтитров найдите «Субтитры» и установите переключатель в положение «Выкл.».
Если после этих настроек вы по-прежнему видите субтитры во время шоу или фильма, возможно, вы включили скрытые субтитры в настройках специальных возможностей вашей консоли. Чтобы отключить их, перейдите к основным настройкам Xbox One. Выберите подменю «Простота доступа» из списка, а затем установите переключатель «Скрытые субтитры» в положение «Выкл.».
Хотите отключить субтитры на другом потоковые сервисы? Вот пошаговое руководство по отключению субтитров для обоих Дисней+ и ГБО Макс.
Рекомендации редакции
- Лучшие фильмы для хорошего самочувствия на Netflix прямо сейчас
- Лучшие новые шоу для потоковой передачи на Netflix, Hulu, Max (HBO) и других платформах.
- 5 комедий на Netflix, которые идеально подходят для просмотра летом
- 10 самых популярных сериалов на Netflix прямо сейчас
- Лучшие семейные фильмы на Netflix прямо сейчас
Обновите свой образ жизниDigital Trends помогает читателям быть в курсе быстро меняющегося мира технологий благодаря всем последним новостям, забавным обзорам продуктов, проницательным редакционным статьям и единственным в своем роде кратким обзорам.


