Если вы находитесь в экосистеме Apple, ваш предпочтительный видео-конференция метод, вероятно, FaceTime, программное обеспечение Apple для видеозвонков, которое позволяет пользователям настольных и мобильных устройств совершать видеозвонки как по Wi-Fi, так и по сотовым сетям. С FaceTime нет необходимости в специальной учетной записи или отображаемом имени для беспрепятственного доступа к конференциям с 256-битным сквозным шифрованием. Все, что вам нужно, это контактная информация — номер телефона или адрес электронной почты — человека, с которым вы хотите поговорить, и вы готовы к разговору.
Содержание
- Системные требования FaceTime
- Запуск и активация FaceTime с рабочего стола
- Запуск и активация FaceTime с iPhone
- Совершение видеовызова FaceTime
- Совершение аудиовызова FaceTime
- Совершение группового звонка FaceTime
- Звонки с пользователями Android или ПК
Пока FaceTime был первоначально разработан только для пользователей Mac, iPhone и iPad, Apple iOS 15 обновление впервые позволяет другим платформам участвовать в ваших вызовах FaceTime. В iOS 15, когда вы начинаете вызов FaceTime с iPhone, теперь вы можете приглашать людей, используя
Андроид устройства или ПК с ОС Windows.Рекомендуемые видео
Мы расскажем вам об основных аспектах использования FaceTime, включая новые функции, доступные в iOS 15.
После того, как вы занялись обменом видеосообщениями, ознакомьтесь с нашими подробными руководствами по как использовать айклауд и как использовать Найди мой айфон, наряду с нашими последними подборками для лучшие приложения для айфона.
Системные требования FaceTime
Facetime работает через Wi-Fi или через ваш тарифный план сотовой связи. Вы можете использовать FaceTime через Wi-Fi на iPhone 4 или новее, всех моделях iPad Pro, iPad 2 или новее, всех моделях iPad Mini и iPod Touch 4-го поколения или новее. Только iPod Touch 5-го поколения и более поздние версии поддерживают аудиовызовы FaceTime. При использовании тарифного плана сотовой связи FaceTime работает на iPhone 4S или новее, всех моделях iPad Pro и iPad 3-го поколения или новее.
Связанный
- Важное обновление безопасности для устройств Apple устанавливается всего за несколько минут
- У вас есть iPhone, iPad или Apple Watch? Вам нужно обновить его прямо сейчас
- Лучшие чехлы для iPhone 14 Pro Max: 15 лучших, которые вы можете купить
Чтобы совершать аудио- и видеовызовы FaceTime на вашем Mac, вам необходимо запустить MacOS 10.9 или более позднюю версию, иметь действующее подключение к Интернету и войти в FaceTime с помощью бесплатного Apple ID. Вам также потребуется встроенный или подключенный микрофон только для аудио и встроенная или подключенная камера для видеовызовов. У получателей сообщений FaceTime должен быть компьютер Mac с MacOS 10.9.2 или более поздней версии, встроенный или подключенный микрофон, устройство iOS с iOS 7 или более поздней версии или устройство iPadOS.
Групповые видеозвонки FaceTime требуется iOS 12.1.4 или более поздней версии или iOS/iPadOS на айфон 6s или новее, iPad Pro или новее, iPad Air 2 или новее, iPad Mini 4 или новее, iPad (5-го поколения) или новее или iPod Touch (7-го поколения). Более ранние модели iPhone, iPad и iPod Touch с поддержкой iOS 12.1.4 могут присоединяться к групповым чатам FaceTime только через звук.
Запуск и активация FaceTime с рабочего стола
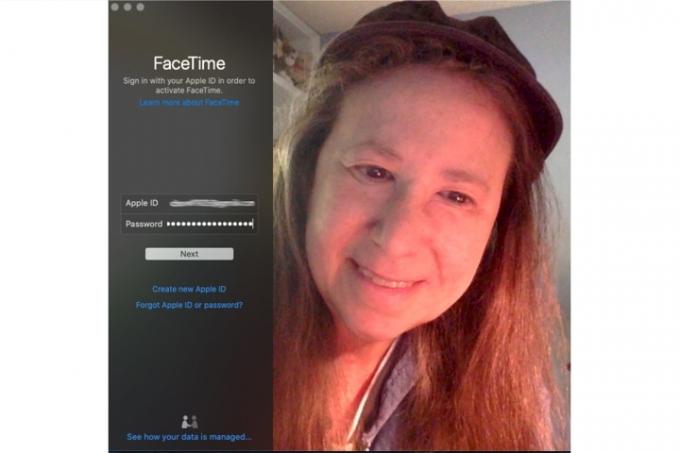
FaceTime встроен в MacOS, iOS и iPadOS. Ваш iPhone автоматически регистрирует ваш номер телефона для FaceTime после активации, но вам потребуется включить FaceTime, если вы используете приложения для iPad или iPod Touch или настольное приложение для Mac.
- Запустите FaceTime из папки «Приложения».
- Введите свой Apple ID и пароль или нажмите Создать новый аккаунт в левом столбце и заполните информацию — имя, адрес электронной почты, местоположение — и нажмите Следующий.
- Выберите номер телефона и адреса электронной почты, которые вы хотите связать со своей учетной записью FaceTime, и разрешите Apple автоматически проверять данные вашей учетной записи.
Запуск и активация FaceTime с iPhone
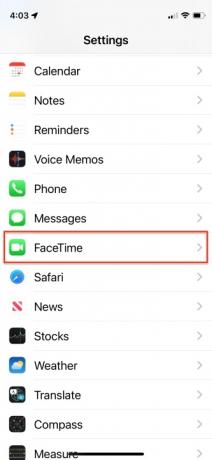
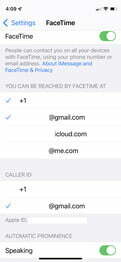
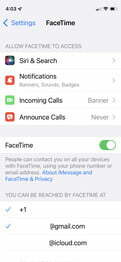
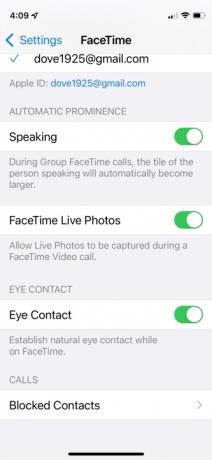
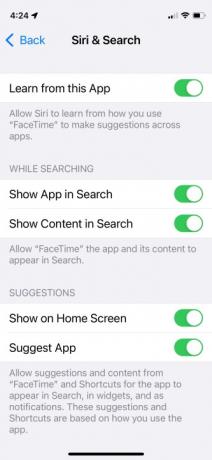
- На iPhone перейдите к главному Настройки, прокрутите вниз, коснитесь FaceTime вариант и переместите ползунок прямо справа от FaceTime.
- После этого просмотрите указанный номер телефона и добавьте любой адрес электронной почты, который вы хотите связать с вашей учетной записью FaceTime, прежде чем позволить Apple проверить информацию.
- Вы также можете выбрать, какой адрес электронной почты или номер телефона вы хотите отображать во время исходящих вызовов FaceTime в нижней части меню.
- Другие настройки, которые вы можете включить или выключить, включают Говорящий, Живые фото FaceTime, и Зрительный контакт. Элемент управления «Разговор» автоматически увеличивает плитку человека, говорящего в групповых звонках. Как подразумевается, FaceTime Live Photos позволяет участникам делать живые фотографии во время вызовов FaceTime. Зрительный контакт обеспечивает естественный зрительный контакт во время разговора по телефону.
- Сири и поиск предлагает еще один набор элементов управления, которые вы можете включать или выключать, позволяя Siri узнавать, как вы используете приложения, и вносить предложения на основе этих знаний. Он также позволяет вам выбирать, включать ли контент FaceTime при поиске, а также показывать ли и где его предложения.
Совершение видеовызова FaceTime
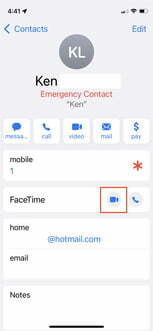
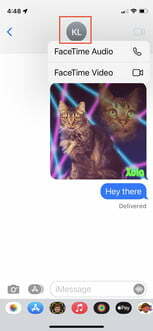
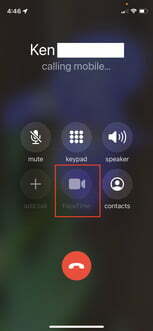
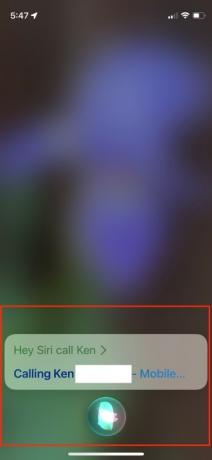
Есть несколько способов сделать вызов FaceTime, и все они зависят от используемого вами устройства. Если вы используете iPad, iPhone или приложение FaceTime для Mac, вам сначала нужно добавить человека в качестве контакта с помощью приложения FaceTime или «Контакты», прежде чем вы сможете позвонить ему.
На айфоне
- Звоните через Контакты: Коснитесь синего значка видео FaceTime прямо справа от параметра FaceTime при просмотре контакта, чтобы пригласить другую сторону на видеовызов FaceTime.
- Звонить через сообщения: Коснитесь круга с идентификатором в верхней части имени контакта, чтобы пригласить другую сторону к видеовызову FaceTime.
- Звоните по телефону: Коснитесь обведенного значка видео FaceTime, расположенного внизу по центру, во время телефонного звонка, чтобы пригласить другую сторону на видеовызов FaceTime.
- Звонок через Siri: Предполагая, что Siri активирована и Разрешить Привет Siri включен, вы можете удерживать кнопку «Домой» в течение двух секунд или вызвать Siri, сказав «Привет, Siri», а затем «Видео FaceTime [имя контакта]», чтобы пригласить кого-то на видеовызов FaceTime.
На iPad, iPod Touch или MacOS
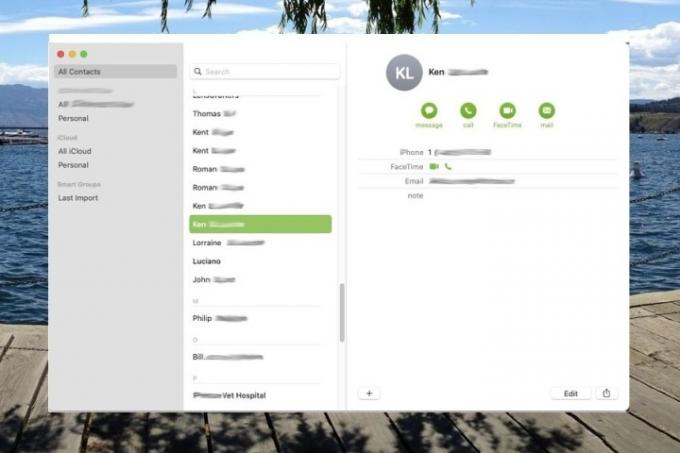
- Звоните через Контакты: Коснитесь или щелкните значок видео FaceTime прямо справа от параметра FaceTime при просмотре контакта, чтобы пригласить другую сторону на видеовызов FaceTime.
- Звонок через FaceTime: Коснитесь или щелкните контакт, а затем коснитесь или щелкните темно-серый FaceTime Кнопка, расположенная в правом столбце, чтобы пригласить кого-то на видеовызов FaceTime. Либо щелкните значок видео FaceTime прямо справа от номера мобильного телефона контакта, если он доступен.
Совершение аудиовызова FaceTime
Аудиовызовы FaceTime — это, по сути, вызовы голосовой связи по интернет-протоколу (VoIP), аналогичные Skype. Они напоминают телефонные звонки, но с более качественным звуком.
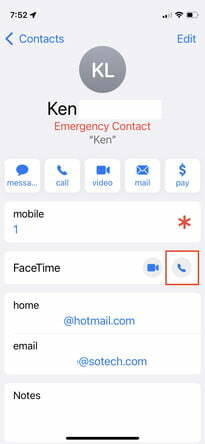
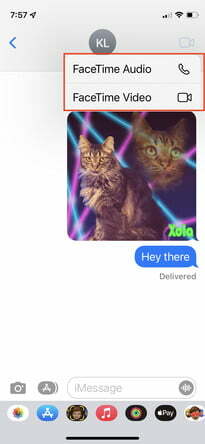
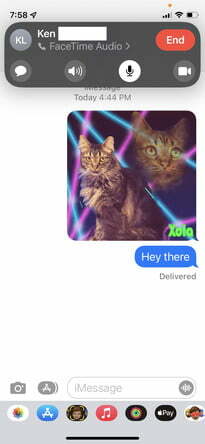
На айфоне
- Звоните через Контакты: Коснитесь значка аудио FaceTime прямо справа от параметра FaceTime при просмотре контакта, чтобы пригласить кого-то на аудиовызов FaceTime.
- Звонить через сообщения: Коснитесь круга с идентификатором в верхней части имени контакта, а затем нажмите значок аудио FaceTime во всплывающем меню. Затем выберите Аудио FaceTime чтобы пригласить кого-то на аудиовызов FaceTime.
- Звонок через Siri: С активированной Siri и Разрешить Привет Siri включен, вы можете удерживать кнопку «Домой» в течение двух секунд или вызвать Siri, сказав «Привет, Siri», а затем «Аудио FaceTime [имя контакта]», чтобы пригласить кого-то на аудиовызов FaceTime.
- Звонок через Apple Watch: Скажите «Привет, Siri», нажмите и удерживайте колесико Digital Crown или коснитесь виджета Siri на циферблате Siri и произнесите «FaceTime [имя контакта]». Или запустите приложение «Телефон» на Apple Watch и коснитесь Контакты > Имя контакта > Значок телефона > Аудио FaceTime для голосового чата с кем-либо.
На iPad, iPod touch или FaceTime для MacOS
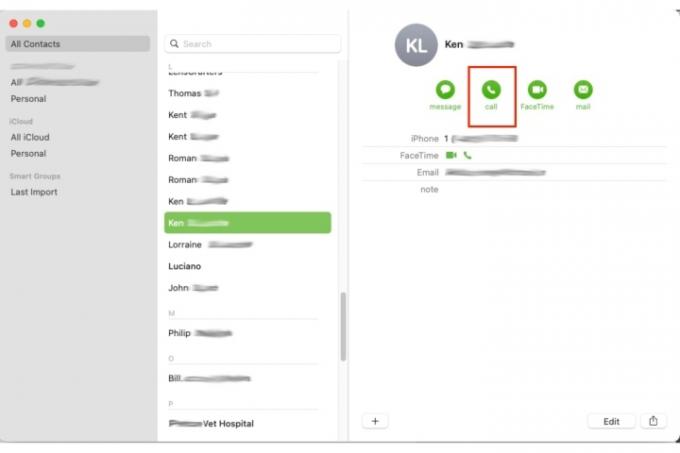
- Звоните через Контакты: Коснитесь или щелкните значок аудио FaceTime слева от параметра FaceTime при просмотре контактов, чтобы пригласить кого-то на аудиовызов FaceTime.
- Звонок через FaceTime: Коснитесь или щелкните контакт из Контакты список и коснитесь или щелкните значок Аудио FaceTime кнопку, чтобы пригласить кого-то на вызов FaceTime.
Совершение группового звонка FaceTime
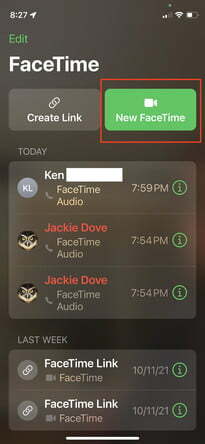
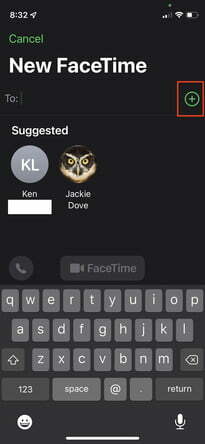
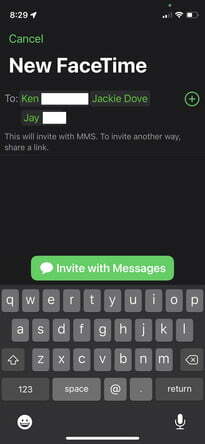
FaceTime на iPhone или iPad поддерживает групповые беседы между тремя и более людьми, а также может поддерживать настоящую среду видеоконференцсвязи с участием до 32 участников в групповом чате.
- Звоните через Контакты: Запустите FaceTime и нажмите кнопку «Новый FaceTime» в правом верхнем углу. Введите имена ваших контактов, номера телефонов или адреса электронной почты. Кран Аудио или Иконки видео чтобы начать вызов FaceTime. Добавьте до 32 участников.
- Звонить через сообщения: Начните групповой FaceTime с нуля или из существующего группового разговора. Коснитесь контактов в верхней части группового разговора. Коснитесь FaceTime, затем начните звонок.
- Вызов на устройстве MacOS: Нажмите кнопку на боковой панели во время вызова FaceTime, выберите Добавить человека, затем введите имя, адрес электронной почты или номер телефона и нажмите Добавлять.
Нужны подробности? Посетите Центр поддержки Apple для получения дополнительной информации о том, как включить и использовать FaceTime для обоих индивидуальный и группа разговоры.
Звонки с пользователями Android или ПК
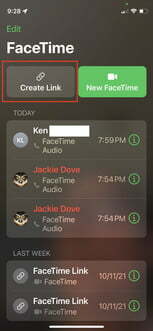
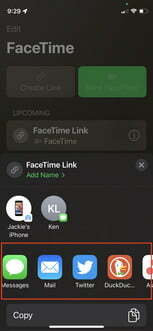
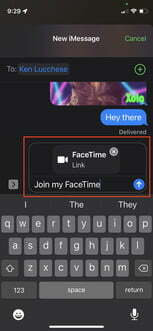
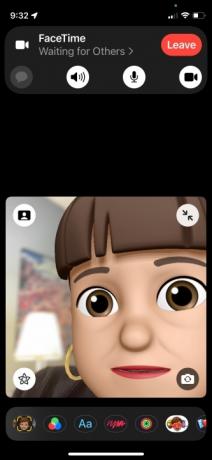
В iOS 15 теперь вы можете включать пользователей Android в вызов FaceTime. Хотя вам все еще нужно устройство Apple, например iPhone или iPad, чтобы инициировать вызов, теперь любой может принять участие. Звонок или общение через FaceTime с
- Запустите FaceTime на своем iPhone или iPad.
- Нажмите Создать ссылку кнопка вверху слева.
- Выберите, как вы хотите отправить ссылку. Вы можете отправить его с помощью текстового сообщения, электронной почты или через сторонние приложения для обмена сообщениями на вашем устройстве, такие как Teams или Slack.
- Вы можете просмотреть экран FaceTime после отправки ссылки.
- Кран Ссылка на FaceTime слева, чтобы начать вызов с вашего iPhone или iPad.
- Кран Присоединиться.
Любой, у кого есть ссылка, может щелкнуть ее, ввести свое имя и запросить присоединение к беседе. Как организатор, вы утверждаете всех, кто хочет присоединиться, нажимая зеленую кнопку с галочкой.
Рекомендации редакции
- Как избавиться от чужого Apple ID на своем iPhone
- Почему вы не можете использовать Apple Pay в Walmart
- Я очень надеюсь, что эта утечка цен на iPhone 15 Pro не соответствует действительности.
- Вот как iPadOS 17 выводит ваш iPad на новый уровень
- Я очень надеюсь, что iPhone 16 Pro Max не будет выглядеть так
Обновите свой образ жизниDigital Trends помогает читателям быть в курсе быстро меняющегося мира технологий благодаря всем последним новостям, забавным обзорам продуктов, проницательным редакционным статьям и единственным в своем роде кратким обзорам.




