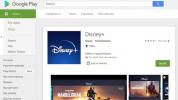Попытка распечатать что-то прямо с вашего iPhone или iPad может быть немного запутанной, и вы можете подумать, что отправить это себе и распечатать с рабочего стола более удобно. Будьте уверены, с годами печать с мобильного устройства стала еще проще; Вот шаги, необходимые для того, чтобы это произошло.
Содержание
- Как печатать с помощью Apple AirPrint
- Как распечатать с помощью электронной почты
- Как печатать с помощью другого программного обеспечения
- Как печатать с помощью Google Cloud Print
Рекомендуемые видео
Легкий
10 минут
Apple iPhone или iPad
принтер
Соответствующее приложение или программное обеспечение
В этом руководстве мы познакомим вас с процессом печати с вашего iPhone или iPad несколькими различными способами в соответствии с вашими потребностями.
Хотите разгрузить контент? К счастью для вас, у нас есть руководство по как перенести фотографии с iPhone на ваш Mac или ПК.
Как печатать с помощью Apple AirPrint
Приложения с поддержкой AirPrint позволяют создавать и печатать высококачественные документы и графику без рутинной установки драйверов или настройки очереди печати. Требования довольно минимальны: вам нужна любая модель iPad, iPhone 3GS или новее или третье поколение iPod Touch, а также последнюю версию iOS и AirPrint-совместимый принтер с последней версией прошивка. Проверять
Страница базовой поддержки Apple AirPrint полный список всех совместимых устройств, включая популярные модели Canon, см. Эпсон, л.с., Samsung, Brother и куча других производителей. Функциональность AirPrint также одинакова для всех моделей iPhone, что упрощает использование программного обеспечения независимо от того, есть ли у вас iPhone 5 или айфон 12 про.Шаг 1: Подключиться к Wi-Fi
Чтобы использовать AirPrint, ваш принтер и iPhone должны быть подключены к одной и той же сети Wi-Fi. Имейте в виду, что в офисе может быть доступно несколько сетей, и вам может потребоваться включить функцию AirPrint в зависимости от того, какую из них использует ваш принтер. Более подробные инструкции о том, как включить функцию и подключиться к Wi-Fi, см. в руководстве к принтеру или на веб-сайте производителя.
Шаг 2: Выберите принтер
Проверьте соединение между вашим iPhone и принтером, открыв приложение с поддержкой AirPrint, например Mail, Safari или Evernote. Большинство приложений имеют знакомую стрелку, напоминающую значок пересылки или ответа по электронной почте. Коснитесь значка, выберите Распечатать, и ваш принтер должен отображаться как выбранное устройство по умолчанию. В противном случае коснитесь Выберите принтер вверху и разрешите вашему iPhone сканировать ближайшие принтеры.
Связанный
- iPhone только что продан за сумасшедшую сумму на аукционе
- Я буду в ярости, если iPhone 15 Pro не получит эту функцию
- Восстановленный iPad стоимостью 199 долларов на 120 долларов дешевле нового.
Шаг 3: Выберите количество копий
Выберите количество копий, которые вы хотите напечатать, нажимая стрелки сложения и вычитания справа от Копировать. По крайней мере, одна копия является обязательной, но вы можете распечатать до 99 страниц за раз, если вы чувствуете себя счастливым. Вы также можете нажать Параметры чтобы показать параметры цвета и какие страницы печатать, если страниц несколько.

Шаг 4: Распечатать
После того, как вы выбрали принтер и необходимое количество страниц, нажмите Распечатать в правом верхнем углу страницы. Вы можете отменить задание на печать или проверить его состояние, дважды нажав кнопку «Домой», выбрав Центр печати находясь в переключателе приложений, и нажав Отменить печать.
Как распечатать с помощью электронной почты
Вы думали, что люди были единственными, у кого были адреса электронной почты? Многие из новых моделей Epson и HP оснащены функцией HP ePrint или Epson Email Print для печати в любой точке мира путем простой отправки файла фотографии или документа по электронной почте на адрес электронной почты, назначенный вашему принтеру. После настройки процесс относительно прост и понятен, вам просто нужно отправить электронное письмо с вашего iPhone на принтер, совместимый с электронной почтой. Очевидно, что это не вариант для всех пользователей и моделей принтеров, но он доступен для многих моделей, таких как серии Epson Expression и WorkForce, а также для самых последних принтеров HP.
Шаг 1: Активировать печать электронной почты
Предполагая, что у вас есть принтер, совместимый с электронной почтой, первое, что вам нужно сделать, это активировать функцию электронной почты. Процесс включения зависит от устройства. Пользователи Epson захотят активировать Epson Connect, например, но весь процесс должен быть описан более подробно в руководстве к вашему принтеру или в документации производителя. Веб-сайт. После активации принтеру будет назначен адрес электронной почты по умолчанию, что, вероятно, составит серию случайные символы в указанном доменном имени, но вы можете изменить это позже на то, что вам действительно нужно. помнить. Хотя ваш iPhone не обязательно должен быть подключен к той же беспроводной сети, что и ваш принтер, чтобы использовать печать по электронной почте, принтер по-прежнему должен подключаться через Wi-Fi, а не через стандартный USB-порт. кабель.
Шаг 2: Распечатать
При правильной настройке все, что вам нужно сделать, это отправить документ или изображение с вашего iPhone на принтер, и он автоматически распечатается. файл к спецификациям по умолчанию — обычно размер букв на обычной бумаге, если только вы не изменили настройки по умолчанию во время активация. Ваш принтер не будет принимать все форматы файлов, но должен поддерживать файлы из Word, PowerPoint и Excel, а также файлы JPEG, GIFS и PNG и другие. Проверьте свой принтер, чтобы узнать о допустимых форматах файлов, размере и количестве вложений для печати, которые вы можете включить в электронное письмо.
Как печатать с помощью другого программного обеспечения
Если ни AirPrint, ни печать по электронной почте не подходят, вы всегда можете выбрать программное обеспечение непосредственно от производителя вашего принтера или из другого стороннего источника. Мы рекомендуем ловить Престо (ранее FingerPrint) и загрузив бесплатное приложение для iOS, который совместим почти со всеми принтерами. Вы также можете получить это приложение на Андроид и Хром. Он работает путем подключения вашего принтера и компьютера к сторонним устройствам, если они оба находятся в одной сети Wi-Fi.
Кроме того, вы можете использовать бесплатное проприетарное приложение производителя вашего принтера, например Эпсон Айпринт или Brother iPrint&Scan. Тем не менее, существует множество принтеров, которые не поддерживают приложения для печати, а многие производители принтеров даже не создали приложений для управления своими принтерами.
Шаг 1: Скачайте и установите приложение
Определившись с приложением, перейдите на сайт производителя или на соответствующую страницу приложения в App Store. Затем загрузите и установите приложение.
Шаг 2: Запустите приложение
Затем запустите приложение на своем компьютере или iPhone.
Шаг 3: Подключиться к Wi-Fi
В Presto также есть функция, известная как Magic Queue, которая позволяет сохранять задания на печать до тех пор, пока вы снова не подключитесь к Wi-Fi. Это идеально подходит для тех ситуаций, когда вам нужно что-то напечатать, но вы не находитесь рядом с сетью или принтером. Чтобы включить эту функцию, начните с запуска приложения, такого как Notes, или приложения с полем со стрелкой, указывающей на его значок. Коснитесь указанного значка, выберите Более и включите Presto. Когда у вас есть что-то, что вы хотите сохранить, нажмите тот же значок коробки в правом верхнем углу, затем нажмите Presto. Вы будете перенаправлены на новую страницу, где Presto’s Magic Queue уже выбран в качестве принтера по умолчанию. Ударять Распечатать чтобы сохранить задание на печать.

Шаг 4: Выберите принтер
Проверьте соединение между вашим iPhone и принтером, открыв приложение, такое как Mail, Safari или Эверноут. В большинстве приложений есть знакомая стрелка, напоминающая значок пересылки или ответа, или поле со стрелкой, указывающей вверх. Коснитесь значка, выберите Распечатать, и ваш принтер должен отображаться как выбранное устройство по умолчанию. Если нет, коснитесь Выберите принтер вверху и разрешите вашему iPhone сканировать все принтеры, которые вы проверили на шаге 2. Кроме того, ваш компьютер должен быть в активном состоянии, чтобы получить доступ к принтеру.
Шаг 5: Выберите количество копий
Выберите количество копий, которые вы хотите напечатать, нажимая стрелки сложения и вычитания справа от Копировать. По крайней мере, одна копия является обязательной, но вы можете распечатать до 99 страниц за раз, если вы чувствуете себя счастливым.
Шаг 6: Распечатать
После того, как вы выбрали принтер и необходимое количество страниц, нажмите кнопку Распечатать кнопку в правом верхнем углу страницы. Вы можете отменить задание на печать или проверить его состояние, дважды нажав кнопку «Домой», чтобы вызвать переключатель приложений, и выбрав «Центр печати» или эквивалент сводки печати для используемого вами приложения.
Как печатать с помощью Google Cloud Print
С Google можно делать практически все, и печать не исключение. Вы можете использовать Google Cloud Print для печати из любого приложения Google, включая браузер Chrome, Gmail или Google Docs. Вам просто нужно войти в свою учетную запись Google. Вы также можете печатать другие вещи через Google Cloud Print с помощью стороннего приложения.
Шаг 1: Получить учетную запись Google
Если вы каким-то образом дошли до этого момента, не создавая учетную запись Google, создайте ее сейчас, перейдя в Google и нажав Зарегистрироваться. Затем следуйте инструкциям по созданию профиля.
Шаг 2: Загрузите приложение PrintCentral Pro для своего iPad или iPhone.
Виртуальный принтер работает только в определенных приложениях Google, а приложения Google Cloud Print для iOS нет. Вместо этого вы можете использовать PrintCentral Pro. К счастью, приложение доступно за 6 долларов от Магазин приложений. После загрузки запустите его.
Шаг 3: Выберите то, что вы хотите напечатать
Выберите меню, напоминающее три горизонтальные линии; он расположен выше и слева от приложения PrintCentral. Открыв меню, выберите файл, изображение, адрес электронной почты, документ или веб-страницу для печати. Имейте в виду, что если вы хотите распечатать электронное письмо, вам необходимо заранее проверить, синхронизирована ли ваша учетная запись электронной почты с приложением. С определенными файлами убедитесь, что они были сначала добавлены в iCloud. Для печати изображений Google просто запросит доступ к ним, и вам нужно будет одобрить этот запрос. После того, как вы нашли контент, который хотите напечатать, и привели свои дела в порядок, выберите значок принтера в правом верхнем углу.
Шаг 4: Добавить принтеры
Оттуда на экране вашего устройства появится страница принтера (WiFi). В правом верхнем углу вы можете добавить принтер, коснувшись значка Добавление символ. Затем выберите Виртуальная печать Google, введите свой адрес Gmail и нажмите синюю кнопку с надписью Сохранять.

Шаг 5: Распечатать
Оттуда все должно работать гладко. Виртуальная печать Google выберет правильный файл, и ваше устройство направит вас на страницу предварительного просмотра. Вы увидите файл или документ, который вы пытаетесь распечатать, в верхней части экрана. На экране также появятся две опции: Вы можете Сохранить на Google Диск или Измените настройки принтера. Внизу страницы вы найдете варианты Предварительный просмотр, Распечатать, или Распечатать позже для планирования ваших запросов на печать.
Рекомендации редакции
- iPadOS 17 только что сделала мою любимую функцию iPad еще лучше
- Я отказался от своего iPad Pro в пользу планшета Android — вот почему
- Как загрузить бета-версию iPadOS 17 на свой iPad прямо сейчас
- Как избавиться от чужого Apple ID на своем iPhone
- Как загрузить бета-версию iOS 17 на свой iPhone прямо сейчас