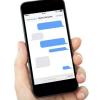Откройте вкладку «Мелодии», чтобы увидеть все свои мелодии.
Кредит изображения: Изображение любезно предоставлено Apple
Несмотря на то, что iPhone может воспроизводить музыку в нескольких аудиоформатах, он распознает только один тип файлов в качестве мелодии звонка: M4R. Несмотря на уникальное расширение, файлы M4R на самом деле являются аудиофайлами AAC - такими же, как песни, купленные в iTunes Store. ITunes 12 не включает одноэтапный метод для создания ваших собственных мелодий звонка, но путем преобразования других аудиофайлов в аудио AAC. и изменив расширение файла, вы можете синхронизировать любой запоминающийся аудиоклип для использования в качестве мелодии звонка, даже если он создан в формате WAV или MP3. файл.
Шаг 1

Добавьте файл в iTunes.
Кредит изображения: Изображение любезно предоставлено Microsoft и Apple.
Перетащите файл WAV или другой аудиофайл в iTunes чтобы добавить его в свою музыкальную библиотеку. На этом этапе файл отображается на вкладке «Музыка», а не на вкладке «Мелодии», что не позволяет использовать его в качестве мелодии звонка.
Видео дня
Шаг 2

Установите время начала и окончания.
Кредит изображения: Изображение любезно предоставлено Apple
Выберите файл в iTunes и нажмите «Ctrl-I» - или щелкните его правой кнопкой мыши и выберите «Получить информацию» - и откройте вкладку «Параметры». Отрегулируйте время «Пуск» и «Стоп», чтобы выбрать часть песни для использования в качестве мелодии звонка. Если аудиофайл уже представляет собой короткий клип, пропустите этот шаг.
Шаг 3
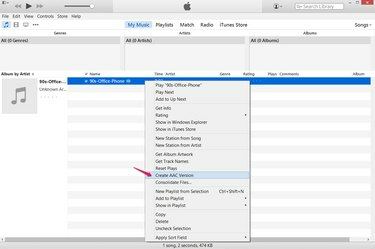
Создайте копию AAC.
Кредит изображения: Изображение любезно предоставлено Apple
Щелкните правой кнопкой мыши файл в iTunes и выберите "Создать версию AAC", чтобы сделать копию файла в формате AAC - Advanced Audio Coding. iTunes пока не распознает копию как мелодию звонка, потому что у нее неправильное расширение файла. По умолчанию аудиофайлы AAC имеют расширение M4A, а не расширение M4R для мелодии звонка.
Шаг 4
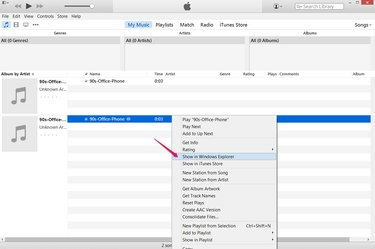
Откройте расположение копии.
Кредит изображения: Изображение любезно предоставлено Apple
Щелкните правой кнопкой мыши новый файл в iTunes и выберите "Показать в проводнике Windows", чтобы открыть папку, содержащую копию AAC.
Шаг 5
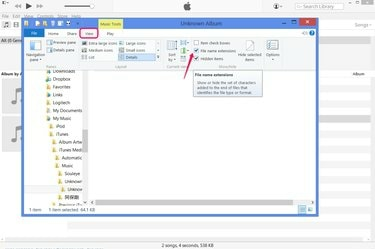
Показать расширения файлов.
Кредит изображения: Изображение любезно предоставлено Microsoft и Apple.
Откройте вкладку «Просмотр» и установите флажок «Расширения имен файлов». чтобы разрешить просмотр и изменение расширений файлов в Windows 8. Или в Windows 7 нажмите «Упорядочить», выберите «Папка и параметры поиска», откройте вкладку «Просмотр» и снимите флажок «Скрыть расширения для известных типов файлов».
После того, как вы закончите создание мелодии звонка, измените эту опцию, если вы хотите повторно скрыть расширения файлов.
ШАГ 6
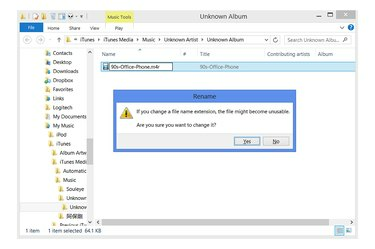
Измените расширение.
Кредит изображения: Изображение любезно предоставлено Microsoft
Щелкните имя файла один раз, чтобы переименовать его. Измените расширение с «M4A» на «M4R». (без учета регистра) и нажмите «Enter», чтобы превратить файл в рингтон. Когда Windows предупредит вас о риске изменения расширения файла, нажмите «Да».
Шаг 7
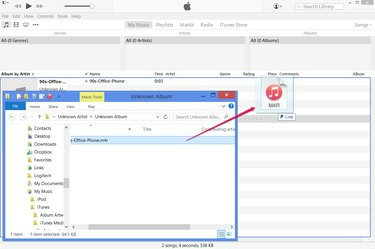
Добавьте рингтон в iTunes.
Кредит изображения: Изображение любезно предоставлено Microsoft и Apple.
Перетащите недавно переименованный файл M4R обратно в iTunes., чтобы добавить его в библиотеку в качестве мелодии звонка для iPhone. Теперь вы можете удалить две копии аудиофайла, которые отображаются на вкладке «Музыка» библиотеки.
Кончик
Если вместо «Создать версию AAC» вы видите «Создать версию MP3» или другой тип файла, нажмите «Ctrl-запятая», нажмите «Импортировать настройки» и выберите «Кодировщик AAC» в раскрывающемся меню.
Предупреждение
Даже при создании рингтона из музыкального файла AAC не пропускайте шаг «Создать версию AAC». Если вы переименуете существующий файл в «M4R», не создав предварительно новую версию, у вас будет мелодия звонка, но не будет копии песни в вашей музыкальной библиотеке.