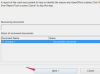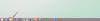Кредит изображения: Jupiterimages / Comstock / Getty Images
Используя Microsoft Outlook для своей учетной записи электронной почты, вы должны быть уверены, что можете отслеживать все свои сообщения и что вы можете вернуться к ним, когда вам нужно. Вот почему важно понимать, как лучше всего сохранять и хранить сообщения электронной почты из вашей учетной записи Outlook.
Папки
По мнению Microsoft, лучше всего оставить в папке «Входящие» сообщения, которые вам нужно прочитать и обработать самостоятельно, а также создать другие папки, которые можно использовать для определенных типов почты. Создайте папку «1-ссылка». Вручную отбросьте любое сообщение, к которому вам нужно вернуться позже или к которому вы еще не успели прочитать. Поставьте перед ним цифру «1», чтобы он отображался прямо под почтовым ящиком. Создайте другие папки, например «Личные», чтобы хранить личные сообщения электронной почты отдельно от рабочих сообщений. Таким образом, вам не придется беспокоиться о коллегах, просматривающих личные сообщения через ваше плечо. Вы можете создать набор папок для электронных писем из списка рассылки, чтобы эти сообщения перенаправлялись в папку. Таким образом, вам не придется забивать свой почтовый ящик тоннами сообщений, которые вам, возможно, даже не нужно читать.
Видео дня
Архив
Установите ежегодное автоматическое архивирование всех папок. Система архивирования позволяет сохранять важные электронные письма без каких-либо дополнительных действий. Outlook может предложить вам ответить, хотите ли вы автоматически архивировать все свои сообщения. Нажмите «Да», и начнется процесс архивирования. Ваши сообщения перемещаются из почтового ящика или других папок в папку «Архив», к которой вы можете получить доступ в любое время. Все ваши папки будут скопированы в папку «Архив». Например, если у вас есть справочные, личные и служебные папки, вы увидите те же три папки в разделе «Архив».
Функция «Автоархивирование» в Outlook включена по умолчанию, но вы также можете настроить систему архивирования. Для этого нажмите меню «Инструменты». Щелкните «Параметры» и перейдите на вкладку «Другое». Выберите «Автоархивирование». Выберите «Запускать автоархивирование каждые n дней» и укажите, сколько это должно быть (например, каждые 14 дней). Выберите любые другие параметры, которые хотите изменить. Если вы хотите применить изменения ко всем вашим папкам, выберите «Применить эти настройки ко всем папкам».