Планируете ли вы сделать кому-то особенный сюрприз, хотите выбросить из своей жизни позорное фото (но не слишком далеко), или просто хотите скрыть определенные изображения, существует множество причин, чтобы скрыть фотографию в фотопленке вашего iPhone. К счастью, iOS 16 поддерживает быстрый и простой способ отделить определенные фотографии в заблокированной скрытой папке.
Содержание
- Как скрыть свои фотографии на вашем iPhone
- Как отобразить или просмотреть скрытые фотографии
Рекомендуемые видео
Легкий
5 минут
Apple iPhone или iPad под управлением iOS 16 или iPadOS 16
В то время как вы могли бы просто удалить эти фотографии с вашего iPhone, имея возможность быстро скрыть фото на телефоне может быть бесценным, особенно если ваш телефон часто оказывается в руках детей или друзей. Здесь мы покажем вам, как вы можете скрыть свои фотографии на вашем iPhone и iPad. Позже мы покажем вам, как удалить их и из вашей скрытой папки.
Но сначала, вот как скрыть изображения на вашем iPhone.
Узнать больше
- Как делать хорошие фотографии на телефон
- Как перенести фотографии с iPhone на компьютер
- Лучшие приложения камеры для iPhone
Как скрыть свои фотографии на вашем iPhone
Самый быстрый способ скрыть фотографии на вашем iPhone, iPad или iPod Touch — использовать родное приложение «Фотографии». Он удаляет выбранные изображения из вашей основной библиотеки и из результатов поиска.
Скрытые фотографии перемещаются в специальную Скрытый альбом, который можно найти на Альбомы странице и под Утилиты раздел там. Кроме того, ваш Скрытый альбом можно просмотреть только после его разблокировки с помощью Face ID, Touch ID или PIN-кода вашего устройства.
Шаг 1: Открой Фото приложение на вашем iPhone, iPad или iPod Touch.
Шаг 2: Найдите фотографии, которые нужно скрыть.
Связанный
- iPhone только что продан за сумасшедшую сумму на аукционе
- Как загрузить бета-версию watchOS 10 на Apple Watch
- Как избавиться от чужого Apple ID на своем iPhone
Шаг 3: Нажмите Выбирать Кнопка, расположенная в правом верхнем углу, чтобы открыть меню множественного выбора.

Шаг 4: Нажмите на каждую фотографию, которую хотите скрыть.
Шаг 5: Нажмите Переполнение значок отображается в правом нижнем углу. Это выглядит как (...).
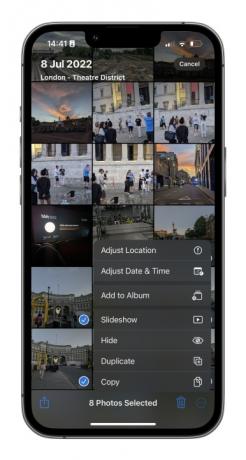
Шаг 6: Выберите Скрывать вариант.
Шаг 7: Выбранные фотографии будут перемещены в Скрытый альбом указан в разделе Утилиты на Альбомы вкладка
Как отобразить или просмотреть скрытые фотографии
Отобразить или просмотреть скрытые фотографии так же просто, как перейти на страницу альбома и прокрутить до конца. Мы покажем вам, как это сделать.
Шаг 1: Коснитесь, чтобы открыть Фото приложение.
Шаг 2: Нажмите Альбомы вкладка, указанная внизу.

Шаг 3: Прокрутите вниз и коснитесь Скрытый папка, указанная в Утилиты. На этом этапе у вас будет подсказка Face ID или Touch ID для включения доступа.

Шаг 4: Нажмите Выбирать Кнопка отображается в правом верхнем углу.
Шаг 5: Нажмите на каждую фотографию, которую вы хотите показать.
Шаг 6: Нажмите Переполнение кнопка, расположенная в левом нижнем углу. Как и прежде, он напоминает многоточие, окруженное окружностью.
Шаг 7: Нажмите Показать пункт всплывающего меню. Затем фотографии вернутся на свои исходные места. Кроме того, вы можете нажать Добавить в альбом чтобы переместить их в определенный альбом.
Рекомендации редакции
- iPadOS 17 только что сделала мою любимую функцию iPad еще лучше
- Я буду в ярости, если iPhone 15 Pro не получит эту функцию
- Как загрузить бета-версию iPadOS 17 на свой iPad прямо сейчас
- Как загрузить бета-версию iOS 17 на свой iPhone прямо сейчас
- Последний iPhone SE от Apple может стать вашим уже сегодня за 149 долларов
Обновите свой образ жизниDigital Trends помогает читателям быть в курсе быстро меняющегося мира технологий благодаря всем последним новостям, забавным обзорам продуктов, проницательным редакционным статьям и единственным в своем роде кратким обзорам.




