Пустые страницы в документе могут произвести непрофессиональное впечатление на редакторов или потенциальных работодателей. Известно, что Microsoft Word создает пустые страницы в документе, поэтому вы должны обязательно удалить их, когда это возможно. К счастью для вас, мы можем показать вам, как удалить страницу в Word всего за несколько шагов. Если вам также необходимо удалить страницу с текстом и графикой, наше руководство также содержит инструкции для этого.
Содержание
- Как удалить страницу с содержимым в Word
- Как удалить пустую страницу в Word
Как удалить страницу с содержимым в Word
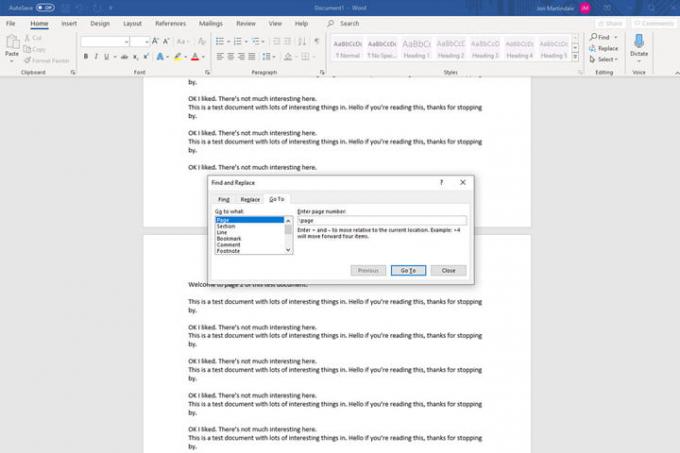
Шаг 1: Выберите страницу, которую хотите удалить
Первый шаг в удалении страницы — убедиться, что она выбрана. Последнее, что вы хотите сделать, это удалить неправильный. Либо прокрутите страницу, либо используйте Идти к функция (Ctrl + G в Windows, Опция + CMD + G в MacOS).
Найдя страницу, щелкните или коснитесь ее в любом месте, чтобы выбрать ее.
Шаг 2: Выберите всю страницу
Может показаться, что вы уже сделали этот шаг, но это для того, чтобы Word знал, что вы хотите удалить всю страницу, а не только часть ее содержимого. Открой
Идти к функция (Ctrl + G, или Опция + CMD + G если вы на Mac) и введите страница в Введите номер страницы коробка. Затем выберите Идти к (или нажмите Входить на клавиатуре), а затем Закрывать.Шаг 3. Удалите страницу
В Microsoft Word нет специального инструмента для удаления страниц, но теперь, когда мы выбрали всю страницу, мы можем очень легко удалить ее. Дважды проверьте, что вы выбрали всю страницу, которую хотите удалить, а затем нажмите Удалить ключ.
Как удалить пустую страницу в Word
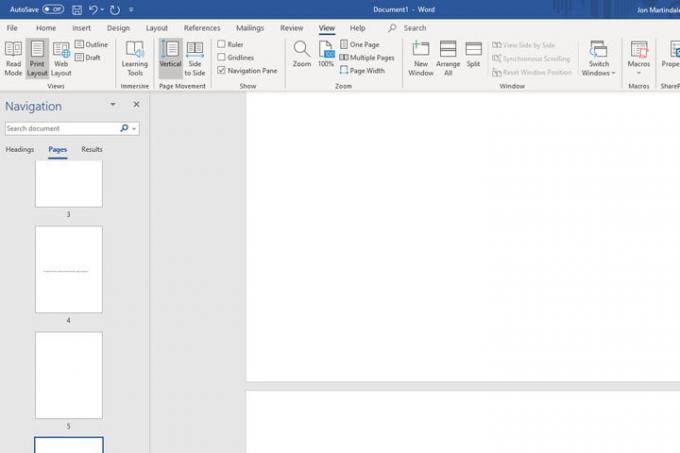
Большинство текстовых редакторов, включая Word, имеют привычку создавать пустые страницы в конце вашего документа, казалось бы, без всякой причины. Удалите их, прежде чем отправить их своему боссу (вот как вспомнить, если не) или принтер, как правило, хорошая идея. Чтобы сделать процесс максимально быстрым, можно воспользоваться парой быстрых способов.
Шаг 1: Чтобы найти пустую страницу(ы), откройте Навигация панель. Вы можете сделать это, выбрав Вид из верхнего меню и убедившись, что Панель навигации поле отмечено. Это должно открыть новый столбец с левой стороны, показывающий все страницы вашего документа. Если это не так, обязательно выберите Страницы вкладку в нем.
Шаг 2: Прокрутите список, чтобы найти пустые страницы, которые вы хотите удалить. Выберите один и дважды щелкните или коснитесь его, чтобы перейти прямо к нему.
Шаг 3: Держать Ctrl + Shift + 8 в Windows или Команда + 8 если вы используете Mac, чтобы сделать маркеры абзаца видимыми.
Шаг 4: Выберите маркеры абзаца, щелкнув и перетащив их, или используйте клавиши со стрелками и удерживайте Сдвиг ключ. Вы можете удалить маркеры абзаца, нажав кнопку Удалить ключ, но это также полностью закроет пустую страницу.
Вы можете поместить маркеры абзаца внизу документа, если думаете, что будете использовать их снова позже. Когда вы достигли правильного размещения маркеров абзаца, вы можете изменить их, увеличив или уменьшив размер шрифта. Нажать на Дом вкладку и поставить «1» в Размер шрифта коробку и нажмите Входить чтобы зафиксировать размер. После того, как вы внесли все необходимые изменения, вы можете снова скрыть маркеры абзаца, удерживая Ctrl + Shift + 8 в Windows или Команда + 8 на Mac.
Рекомендации редакции
- Наиболее распространенные проблемы Microsoft Teams и способы их устранения
- Как использовать Bing Image Creator для бесплатного создания изображений AI
- Вот как пересмотреть первую публичную демонстрацию ChatGPT-4
- Windows 11 несколько месяцев вызывала проблемы с графикой Intel, и никто не сказал ни слова
- Microsoft Word против. Гугл документы
Обновите свой образ жизниDigital Trends помогает читателям быть в курсе быстро меняющегося мира технологий благодаря всем последним новостям, забавным обзорам продуктов, проницательным редакционным статьям и единственным в своем роде кратким обзорам.




