Было показано, что функции безопасности на основе виртуализации в Windows 11 оказывают некоторое влияние на производительность игр, даже если оно не является радикальным. Хотя вы подвергаете свою систему большему риску, если вы хотите максимально увеличить производительность своего игрового ПК, вы всегда можете отключить его. Просто выполните следующие действия, чтобы отключить VBS несколькими быстрыми щелчками мыши.
Содержание
- Как отключить VBS в Windows 11
- Как проверить, отключен ли VBS
- Стоит ли отключать VBS?
Примечание. Digital Trends не рекомендует отключать какие-либо функции безопасности на ваших устройствах и не несет ответственности за любые проблемы с безопасностью, которые могут возникнуть, если вы это сделаете.
Рекомендуемые видео
Легкий
5 минут
Windows 11 ПК или ноутбук
Как отключить VBS в Windows 11
Ты можешь отключить VBS в Windows 11 несколькими способами, но проще и быстрее всего использовать Центр безопасности Windows 11.
Шаг 1: Используйте панель поиска Windows, чтобы найти «Безопасность Windows» и выберите приложение безопасности.

Шаг 2: Выбирать Безопасность устройства из левого меню.
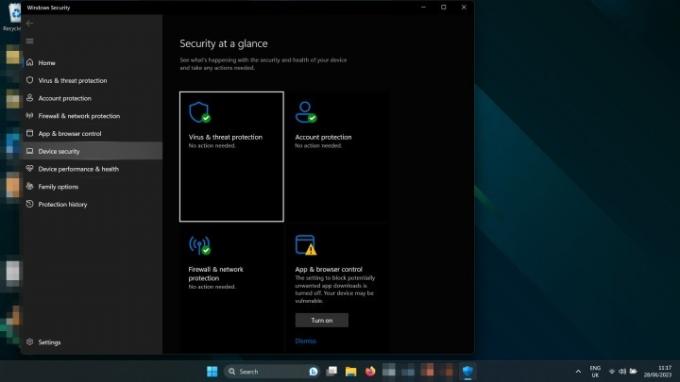
Связанный
- Как объединить файлы PDF в Windows, macOS или в Интернете
- Как включить или отключить ChatGPT на панели задач Windows
- ChatGPT теперь может бесплатно генерировать рабочие ключи Windows 11
Шаг 3: Выбирать Детали изоляции ядра под Изоляция ядра заголовок.
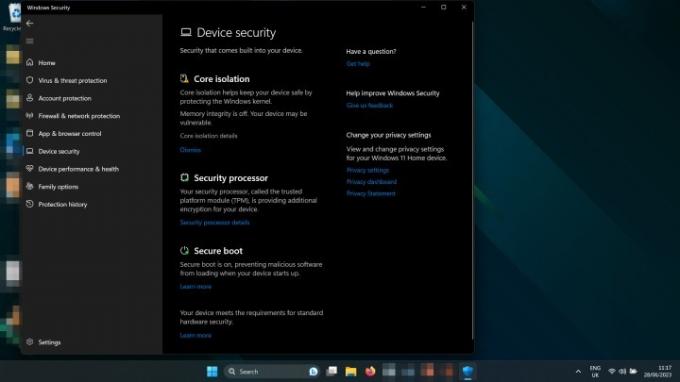
Шаг 4: Используйте переключатель, чтобы повернуть Целостность памяти к Выключенный.

Шаг 5: Перезагрузите компьютер. Когда он снова загрузится, VBS должен быть отключен.
Если вы хотели улучшить производительность своей игры, отключив VBS, попробуйте сыграть в одну из них сейчас, чтобы увидеть, какой эффект она оказала. Используйте эти советы, чтобы отслеживать количество кадров в секунду.
Как проверить, отключен ли VBS
Вы можете проверить, отключен ли VBS в вашей системе, заглянув в панель «Информация о системе» Windows 11.
Шаг 1: Нажимать Ключ Windows + р запустить Бегать диалоговое окно.
Шаг 2: Введите «msinfo32» и выберите ХОРОШО или нажмите Входить.
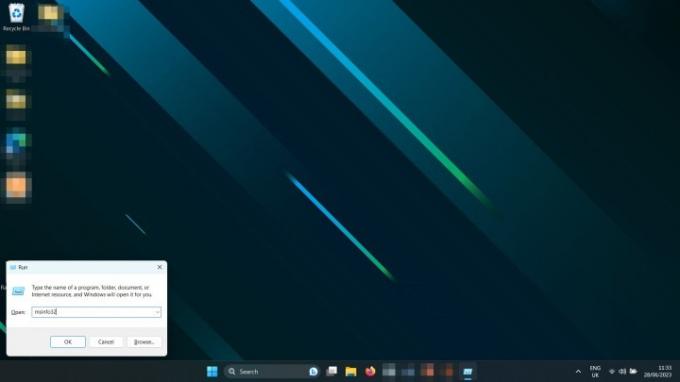
Шаг 3: В появившемся окне «Информация о системе» прокрутите правую панель вниз, пока не найдете Безопасность на основе виртуализации. Если он отключен, он скажет Не включено.
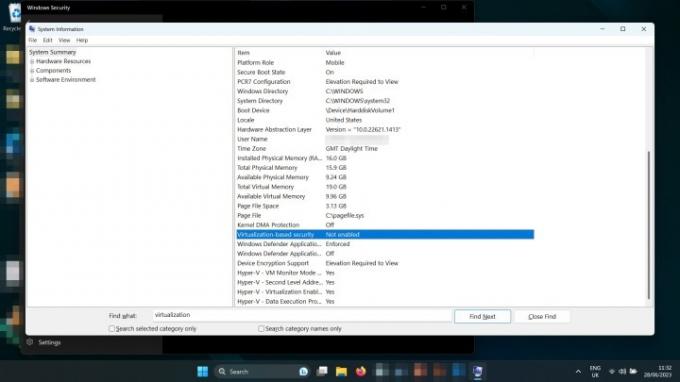
Стоит ли отключать VBS?
Если вам не нужны абсолютно все возможные кадры в секунду для ваших игр, то нет, вы, вероятно, не должны. Мы показали в нашем анализе что влияние на игровую производительность с включенным VBS в лучшем случае минимально — менее 1% кадров в секунду в большинстве случаев. VBS также выполняет важную функцию безопасности, защищая процесс проверки, такой как проверка драйверов, и помогает предотвратить внедрение вредоносных программ в ваши приложения.
Да, если вы отключите целостность памяти, вы можете получить пару дополнительных кадров в секунду в своих играх, но на самом деле вы не заметите этой разницы. Вам лучше воспользоваться нашим руководство по производительности для настройки ваших параметровили просто накопить и покупка лучшей видеокарты.
Рекомендации редакции
- Как установить Windows 11 или Windows 10 на Steam Deck
- Рейтинг всех 12 версий Windows, от худшей к лучшей
- Распространенные проблемы с Windows 11 и способы их устранения
- Как сделать скриншот на ПК или ноутбуке с Windows
- Windows 11 собирается упростить использование периферийных устройств RGB.
Обновите свой образ жизниDigital Trends помогает читателям быть в курсе быстро меняющегося мира технологий благодаря всем последним новостям, забавным обзорам продуктов, проницательным редакционным статьям и единственным в своем роде кратким обзорам.




