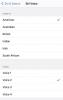Эхо-точка с часами — один из самых популярных гаджетов в линейке Echo. Благодаря доступной цене и полному доступу к голосовому помощнику Alexa умный динамик — отличный способ окунуться в мир умных домов и начать автоматизировать свои повседневные задачи. Однако некоторые пользователи сообщают о проблемах с Echo Dot с отображением часов.
Содержание
- Как починить дисплей на Echo Dot с часами
- Управляйте своей Echo Dot с помощью дисплея часов из приложения Alexa
Рекомендуемые видео
Легкий
15 минут
Конкретно дисплей на Echo Dot просто перестает работать — и не сразу понятно, как решить проблему.
Если дисплей на вашем Echo Dot с часами не работает, вот все, что вам нужно знать.

Как починить дисплей на Echo Dot с часами
Есть несколько разных причин, по которым ваш дисплей может не работать на вашем Echo Dot с часами. И в зависимости от причины вам нужно будет попробовать другой метод устранения неполадок. Вот четыре простых способа починить дисплей.
Шаг 1: Самое простое решение — просто отключить Echo Dot с часами. Затем, примерно через 30 секунд, снова подключите его. Если повезет, ошибка исчезнет с выключением питания, и вы снова сможете увидеть дисплей.
Шаг 2: Если это не сработает, убедитесь, что вы используете правильный адаптер питания. Тот, который поставляется с вашим устройством, является единственным официальным источником питания, и использование стороннего продукта может не дать вашему устройству достаточно мощности для работы дисплея.
Связанный
- Amazon Echo Show 5 может стать вашим за 45 долларов благодаря Prime Day
- Как подключить гаджеты для умного дома к устройству Amazon Alexa
- Как настроить эхопоп
Шаг 3: Amazon дает вам впечатляющий контроль над Echo Dot с дисплеем часов, включая возможность его отключить. Это означает, что кто-то из членов вашей семьи мог выключить дисплей без вашего ведома. Чтобы убедиться, что дисплей включен, вы можете просто сказать: «Привет! Алекса, включите дисплей».
Шаг 4: Помимо отключения дисплея, вы также можете настроить его яркость. Если ваш дисплей не работает, возможно, яркость слишком мала для обнаружения. Чтобы решить эту проблему, скажите «Эй, Алекса, установи яркость на 10». Это повысит яркость и сделает часы видимыми даже в самой хорошо освещенной комнате.
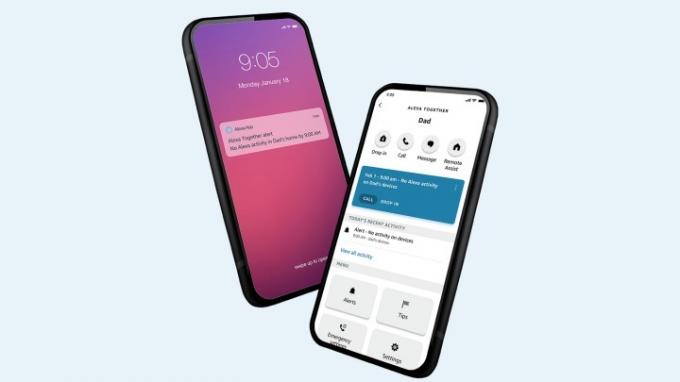
Управляйте своей Echo Dot с помощью дисплея часов из приложения Alexa
Если вы предпочитаете работать с приложением Alexa, а не с голосовыми командами, есть простой способ проверить состояние вашего дисплея. Вы также найдете некоторые другие настройки, которые помогут вам исправить не отвечающий дисплей.
Шаг 1: После открытия приложения перейдите к Устройства раздел.
Шаг 2: Выберите Эхо и Алекса подменю, затем найдите и выберите свое устройство.
Шаг 3: Здесь вы найдете Светодиодный дисплей меню. Нажмите на это, и вы сможете увидеть, включен или выключен ваш дисплей, а также внести другие изменения в его внешний вид.
Рекомендации редакции
- Забудьте об Echo Dot: умная колонка Echo Pop от Amazon сегодня стоит 18 долларов.
- Эхо Поп против. Nest Mini: какая умная колонка лучше?
- Как восстановить заводские настройки Echo Pop
- Эхо Поп против. Echo Dot: какая умная колонка лучше?
- Наиболее распространенные проблемы с эхо-шоу и способы их устранения
Обновите свой образ жизниDigital Trends помогает читателям быть в курсе быстро меняющегося мира технологий благодаря всем последним новостям, забавным обзорам продуктов, проницательным редакционным статьям и единственным в своем роде кратким обзорам.