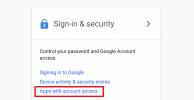Изучение того, как правильно использовать Microsoft Teams, может сэкономить вам кучу времени. Он имеет встроенную доску, функции видеочата, инструменты организации команды и хорошо интегрируется с облаком Microsoft 365 для повышения производительности и его набор полезных приложений.
Содержание
- Что такое Microsoft Teams?
- Как установить Microsoft Teams на ПК
- Как настроить Teams для отдельных лиц
- Как настроить Teams для организаций
- Как общаться в Teams
- Как использовать каналы в Teams
- Как делиться файлами в Teams
- Как использовать доску в Teams
- Как планировать события в Teams
- Как совершать видеозвонки в Teams
- Как поделиться своим экраном в Teams
- Как проверить свои сообщения и уведомления в Teams
- Как изменить настройки в Teams
- Как изменить изображение своего профиля в Teams
- Как изменить настройки конфиденциальности в Teams
- Как выбрать тему в Teams
- Как отправить SMS с Teams
Рекомендуемые видео
Умеренный
5 минут
Windows, Mac, Linux, Андроид, iPhone, планшет или браузер на основе Chromium
интернет-соединение
Доменное имя (для организаций)
В связи с тем, что как образовательные, так и деловые взаимодействия все чаще переходят в онлайн, эффективное общение как никогда важно. и объединяйтесь в большие группы для достижения общих целей, обмена знаниями и создания продуктивной среды для работы и обучения. Читайте дальше, чтобы узнать больше о том, как использовать Команды Майкрософт.

Что такое Microsoft Teams?
Созданная Microsoft как приложение для совместной работы, Teams сочетает в себе лучшие функции Microsoft Classroom и Skype для бизнеса для создания программы. возможность хранения файлов, интеграции приложений, видеоконференций, обмена мгновенными сообщениями, вызовов VoIP и детальной организации команды и сотрудников.
Команды имеют более 270 миллионов пользователей во всем мире и является самым популярным приложением для совместной работы с предприятиями. Однако это не только бизнес-приложение. Более 1 миллиона человек используют Teams в качестве основного приложения для обмена сообщениями.
Само приложение упаковано с функциональностью. Во-первых, люди могут разделить разные части своей жизни на независимые команды. Например, у человека могут быть личные чаты и рабочие чаты, независимые друг от друга. Это гайки и болты Microsoft Teams.
В каждой команде есть чаты один на один (называемые чатами), групповые чаты (называемые каналами Teams), совместное использование файлов, групповые доски и видеозвонки с участием до 100 человек. Также есть возможность планировать события прямо в приложении, чтобы все участники получали их в своих календарях, а пользователи могли устанавливать напоминания в приложении.
Наконец, есть возможность настраивать изображения профилей как для отдельных лиц, так и для целых групп. и пользователи могут установить свой статус доступности прямо в приложении, чтобы другие знали, находятся ли они рядом или нет.

Как установить Microsoft Teams на ПК
Microsoft Teams можно использовать бесплатно. Однако, если вы хотите разблокировать все функциональные возможности с бесшовной синхронизацией между OneDrive, Calendar, To Do и другими приложениями Microsoft, вам понадобится учетная запись Microsoft 365. Для мобильных устройств просто зайдите в App Store, найдите «
Большинство современных ПК с Windows поставляются с предустановленными Teams. Однако, если на вашем компьютере его нет, процесс прост.
Шаг 1: Скачать команды из Майкрософт.
Шаг 2: Запустите загруженный файл и следуйте инструкциям на экране, чтобы установить приложение.
Связанный
- Этот ноутбук HP с Microsoft Office стоит 179 долларов в Walmart и продается быстро.
- Как включить или отключить ChatGPT на панели задач Windows
- Как мы тестируем ноутбуки
Шаг 3: Войдите в свою учетную запись Microsoft, когда откроется Teams.

Как настроить Teams для отдельных лиц
Teams — это фантастический инструмент общения для повседневного использования. Вы можете не только совершать видеозвонки со своими близкими, но и отправлять им SMS-сообщения прямо из Teams!
Настройка проста и займет всего минуту или две.
Шаг 1: В Windows откройте Начинать меню и выберите Команды. На Mac откройте Launchpad и нажмите Команды.
Шаг 2: Войдите в свою учетную запись Майкрософт.

Как настроить Teams для организаций
Предприятия и организации могут настраивать Teams так же легко, как и отдельные лица. Разница в том, что организация должна будет пригласить участников присоединиться к своей команде. Этот процесс достаточно прост, но каждый человек в команде должен будет установить и настроить Teams со своей стороны.
Для работы организациям также потребуется действующая подписка на Microsoft 365 Business или Enterprise, а также действительное доменное имя. Следует также отметить, что полные версии Teams для бизнеса или предприятия недоступны для академических учреждений.
После того как все члены команды установили Teams, настроить Teams для всех становится просто. Вот как:
Шаг 1: Открыть Команды из меню «Пуск» или панели запуска (на Mac).
Шаг 2: Выбирать Зарегистрируйтесь в Teams.

Шаг 3: Введите идентификатор вашей организации и нажмите Следующий.
Шаг 4: Введите свои данные, затем выберите Настройте команды.
Шаг 5: Пригласите свою команду присоединиться к вашей организации.
Microsoft отправит вам по электронной почте ссылку, которую вы можете использовать, чтобы пригласить членов вашей команды, или вы можете нажать на Команды значок в меню слева и выберите Пригласить людей внизу.

Как общаться в Teams
Чат, пожалуй, самая сильная сторона Teams. Будь то отдельный пользователь или часть организации, чаты позволяют оставаться на связи.
Microsoft Teams имеет те же возможности общения, которые вы ожидаете найти в других приложениях для чата, таких как WhatsApp и iMessage. Это также сильный конкурент Slack, когда речь идет о командных чатах. Вы найдете приложение довольно простым в использовании.
Шаг 1: Выбирать Чат из левой строки меню.
Шаг 2: Выбирать Новый чат из маленькой коробки с ручкой над ней. Вы найдете это в окне чата справа от строки меню.

Шаг 3: Введите имя человека или людей, с которыми вы хотите общаться в чате, в поле «Кому».
Команды будут автоматически предлагать людей из вашей организации или из вашего списка контактов.
Шаг 4: Напишите свое сообщение в Введите новое сообщение поле.
Вы можете легко найти все свои чаты в Чат меню. Команды сохранят их, как только вы начнете новый чат.

Как использовать каналы в Teams
Каналы — это разделы вашей Команды, где вы можете хранить все, что организовано по темам, проектам и т. д. Однако они называются Teams, а не Channels. Тем не менее, когда дело доходит до использования, Microsoft называет их каналами, а общую организацию — «командой». Это сбивает с толку, мы знаем.
Каналы (или команды) — это большие групповые чаты, в которых целые команды людей (опять же) могут обмениваться сообщениями, обмениваться файлами, присоединяться к видеоконференциям и т. д. Администраторы могут устанавливать роли в команде, такие как владелец команды и член команды. Они также могут назначать модераторов для управления контентом на канале... ошибся, команда.
У каждой команды автоматически есть «общий» канал, но если вы занимаетесь бизнесом, вам, вероятно, захочется разбить его на более узкоспециализированные блоки. Вот как.
Шаг 1: Нажать на Команды значок в левой панели меню.
Шаг 2: Нажмите Присоединяйтесь или создайте команду внизу экрана.

Шаг 3: Выберите, создавать ли команду С нуля или От группы или команды чтобы добавить любую существующую группу или групповые контакты.
Шаг 4: Выбирать Частный, Общественный, или для всей организации для уровня конфиденциальности вашей команды, затем введите имя и описание.
Шаг 5: Выбирать Создать команду чтобы завершить процесс.
Как делиться файлами в Teams
Одной из выдающихся функций Microsoft Teams является возможность делиться большими и маленькими файлами со всей вашей организацией. OneDrive и Sharepoint могут быть встроены прямо в приложение, предоставляя вам быстрый доступ к вашим облачным файлам на любом устройстве.
Шаг 1: В окне чата выберите Прикреплять значок, напоминающий скрепку, и нажмите либо Один диск или Загрузить с моего компьютера. Вы также можете скопировать и вставить URL-адрес общего доступа в поле создания сообщения.
Шаг 2: Совместное использование файлов точно такое же для каналов, но параметры «Прикрепить» также включают «Недавние» и «Обзор групп и каналов».
Шаг 3: После завершения прикрепления файла выберите Отправлять поделиться своим файлом.

Как использовать доску в Teams
Доступ к белой доске — одно из новейших дополнений к Microsoft Teams, которое превращает платформу в мощный инструмент повышения производительности для предприятий и организаций. Вы можете проводить мозговые штурмы, делать диаграммы и бездумно рисовать, пока все смотрят.
Функция белой доски доступна только во время собрания команды. Однако сначала администраторам необходимо включить эту возможность.
Шаг 1:(Только администраторы) Посетите центр администрирования Microsoft Teams — открывается на веб-странице.
Шаг 2: Нажмите Настройки.
Шаг 3: Выбирать Сервисы и надстройки.
Шаг 4: Прокрутите вниз до Белая доска.
Шаг 5: Переключать Включение или отключение интерактивной доски для всей организации на «включено».
Шаг 6: Направляйтесь к Команды значок в левой строке меню приложения Teams.
Шаг 7: Найдите команду (также известную как канал), с которой вы хотите поделиться доской.
Шаг 8: Нажмите на значок *Встретиться сейчас* в правом верхнем углу командного чата (он выглядит как пленочная камера).
Шаг 9: Назовите вашу встречу и нажмите Присоединяйся сейчас.
Шаг 10: Находясь на собрании, выберите Делиться.
Шаг 11: В разделе Белая доска выберите Доска Майкрософт.

Как планировать события в Teams
Вы можете легко планировать собрания и прямые трансляции в Teams. и каждый участник будет уведомлен. После того, как они примут приглашение, собрание или событие появится в их календаре Microsoft 365. Вы можете сделать это и с повторяющимися событиями.
Шаг 1: Перейти к Команды вкладку в левой панели меню.
Шаг 2: Выберите команду, с которой хотите провести встречу.
Шаг 3: Нажмите на Запланировать встречу под окном чата.
Шаг 4: Выбирать Календарь в левой части всплывающего окна встречи.
Шаг 5: Нажмите на Новая встреча.
Шаг 6: Выберите дату и время встречи во всплывающем окне.
Шаг 7: Выбирать Сохранять.
Шаг 8: Кроме того, вы можете использовать Помощник по планированию, чтобы найти лучшее время для встречи со всеми членами команды.
Помощник по планированию — это то, что у Microsoft есть с Cortana, их ныне несуществующим виртуальным помощником. Выберите эту опцию, и помощник покажет вам свободное и занятое время членов вашей команды.
Как совершать видеозвонки в Teams
Teams позволяет совершать видеозвонки один на один или проводить групповые видеозвонки с участием до 100 человек. Во время этих звонков каждый может общаться, обмениваться файлами и работать на доске.
Шаг 1: В списке чатов выберите Новый чат кнопка.
Шаг 2: Введите имя или имена ваших контактов в К поле в верхней части чата.
Шаг 3: Выберите Видеозвонок кнопка, напоминающая камеру, чтобы начать звонок.

Как поделиться своим экраном в Teams
Вы можете поделиться своим экраном с членами команды во время видеовызова Teams. Процесс прост. Вот как.
Шаг 1: Находясь на собрании Teams, нажмите Делиться в центре экрана, затем выберите окно, документ или экран для совместного использования.
Шаг 2: Когда закончите, нажмите Прекратить делиться внизу справа.
Обратите внимание, что вокруг любого контента, которым вы активно делитесь, появляется красная рамка.

Как проверить свои сообщения и уведомления в Teams
Лента активности служит универсальным магазином для просмотра всех сообщений, независимо от того, присоединились ли вы или получили управление командой, ответы на ваши сообщения, а также сообщения, которые вам понравились, рекомендуемые сообщения и тренды сообщения. Когда вы получите сообщение, вы получите уведомление как в меню чата, так и в ленте действий, но другие уведомления можно найти только в разделе «Действия».
Любые личные сообщения, отправленные между отдельными людьми или группами, останутся конфиденциальными, тогда как отправка сообщения в канал приведет к появлению уведомления в вашей ленте активности. Сообщения канала также могут помочь вам отправлять карточки предварительного просмотра с подробными сведениями о действиях в приложении Teams.
Как изменить настройки в Teams
Хотя Teams предлагает множество параметров, включая язык, сочетания клавиш и параметры приложения, вот как настроить три наиболее важных параметра. А именно, как изменить изображение своего профиля, настроить параметры конфиденциальности и выбрать тему.
Шаг 1: Выберите свой Значок учетной записи в правом верхнем углу.
Шаг 2: Нажмите Настройки.

Как изменить изображение своего профиля в Teams
Шаг 1: Из Настройки меню, выберите Редактировать профиль.
Шаг 2: Выберите Загрузить изображение кнопку, чтобы открыть окно загрузки файлов.
Шаг 3: Выберите новое изображение и нажмите кнопку Открыть кнопку, чтобы загрузить свою фотографию.
Шаг 4: Выбирать Сохранять.

Как изменить настройки конфиденциальности в Teams
Выберите Безопасность вкладку, чтобы настроить параметры безопасности, включая режим «Не беспокоить», приоритетный доступ, блокировку вызовов, уведомления о прочтении и участие в опросах.
Обратите внимание, что если вы измените настройки уведомления о прочтении, вам придется закрыть все чаты, чтобы настройки вступили в силу.

Как выбрать тему в Teams
Шаг 1: В приложении Teams выберите свой Значок учетной записи в правом верхнем углу, чтобы открыть главное меню, и нажмите Настройки.
Шаг 2: Выберите Общий вкладку и выберите между По умолчанию, Темный, и Высокий контраст.

Как отправить SMS с Teams
Самое замечательное в Microsoft Teams — это возможность отправлять SMS-сообщения пользователям, не являющимся пользователями Teams. Эта функция является привилегией использования личной учетной записи Teams, которой нет у компаний.
Шаг 1: Нажать на Чат вкладка в левом меню.
Шаг 2: Выбирать Новый чат.
Шаг 3: Введите номер телефона получателя в поле К: поле.
Шаг 4: Введите имя для вашего контакта. Они не увидят назначенное вами имя — оно предназначено исключительно для вашего использования.
Шаг 5: Введите сообщение и отправьте его.
Teams предлагает множество функций для организаций и частных лиц. Microsoft четко отделила его от конкурентов, таких как Slack, добавив множество функций, от доски до обмена SMS-сообщениями. Неудивительно, что Teams сегодня является одним из наиболее часто используемых бизнес-приложений в мире.
Рекомендации редакции
- Как установить Windows 11 или Windows 10 на Steam Deck
- Вы будете удивлены, насколько дешево сейчас стоит этот 17-дюймовый ноутбук HP.
- Как Intel может использовать ИИ для решения серьезной проблемы в компьютерных играх
- Как мы тестируем мониторы
- Как мы тестируем компоненты ПК и оборудование