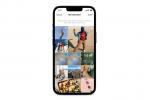Шорты — это короткие видеоролики, и они, по сути, являются ответом YouTube на TikTok. И аналогично тому, как вы можете создавать и публиковать видео TikTok. с помощью приложения ТикТок, вы можете записывать, редактировать и публиковать короткометражки прямо из мобильного приложения YouTube.
И в этом руководстве мы собираемся показать вам, как это сделать. Продолжайте читать, чтобы узнать, как опубликовать короткое на ютубе.
Рекомендуемые видео
Легкий
10 минут
Мобильное устройство
Мобильное приложение YouTube
Как опубликовать короткометражку на YouTube
Для целей этого руководства мы в основном сосредоточимся на том, как записывать и публиковать видео YouTube Shorts из мобильного приложения YouTube.
Однако вам не всегда нужно записывать свои короткометражные видео с помощью приложения YouTube, и мы также упомянем, как загрузить существующее видео в качестве короткометражного в следующих шагах.
Вот как опубликовать короткометражку на YouTube:
Шаг 1: Откройте приложение YouTube на мобильном устройстве и войдите в свою учетную запись, если вы еще этого не сделали.
Примечание. Если вы записываете видео с помощью приложения YouTube, обратите внимание, что в настоящее время согласно Гуглу, вы не сможете сделать это на планшете и вам нужно будет сделать это на телефоне.
Шаг 2: Выберите Знак плюс значок в нижней части экрана.
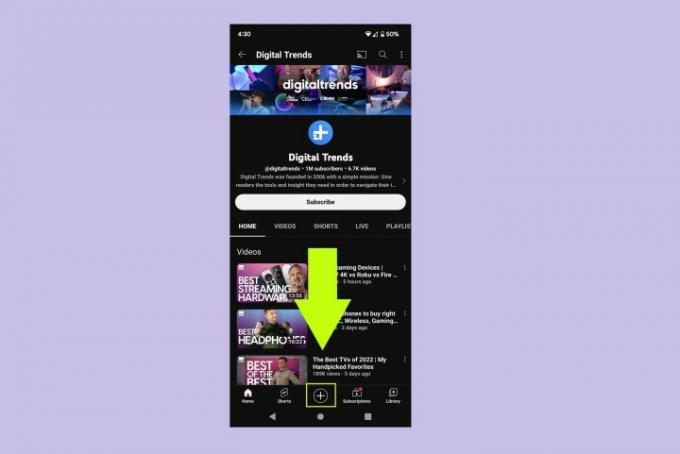
Связанный
- Как настроить ленту Facebook для отображения самых последних сообщений
- YouTube помогает новым авторам зарабатывать деньги
- YouTube смягчает правила в отношении нецензурной брани и демонетизации
Шаг 3: В появившемся меню выберите Создать короткометражку (если вы записываете видео в приложении).
Если вы загружаете существующее видео: Выбирать Загрузить видео вместо этого, а затем выберите видео, которое вы хотите загрузить. При необходимости обрежьте видео, затем выберите Следующий. Добавьте любые дополнительные функции, такие как фильтры и текст, а затем выберите Следующий. Заполните данные, запрашиваемые на следующем экране, выберите свои настройки, а затем выберите Загрузить короткий.
Если вы выбрали Создать короткометражку, перейдите к шагу четыре. Вам нужно будет разрешить доступ к камере и микрофону вашего телефона, если вы еще этого не сделали.
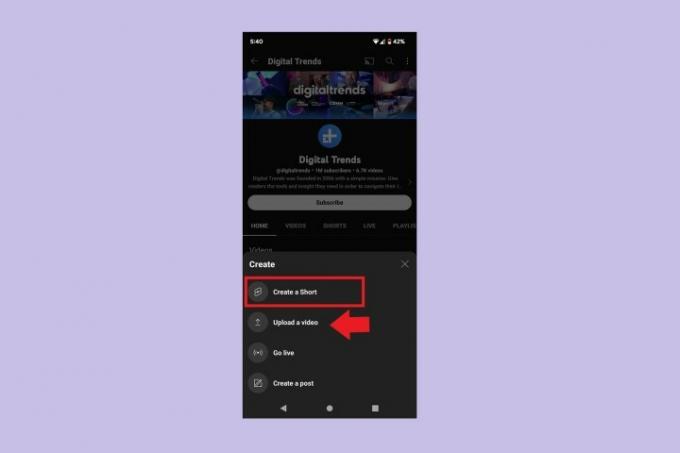
Шаг 4: Вы должны увидеть экран записи видео. Вы можете записать максимум 15 секунд или 60 секунд. Вы можете переключаться между этими вариантами длины видео, выбирая 15 с или 60-е годы значок в правом верхнем углу. Когда вы будете готовы к записи, выберите большой красный круг Записывать кнопку, чтобы начать запись. Коснитесь красного квадрата Останавливаться кнопку, чтобы остановить запись.
Этот экран также предлагает некоторые незначительные параметры редактирования в правой части экрана. Выберите Кнопка "Стрелка вниз значок в правой части экрана, чтобы увидеть все параметры редактирования и названия каждого параметра. Эти параметры включают такие вещи, как обрезка, ретуширование, добавление фильтров и добавление эффекта зеленого экрана.
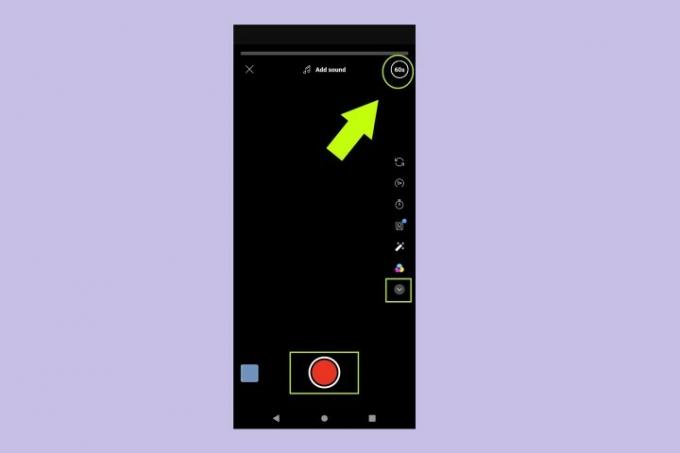
Шаг 5: Когда вы закончите запись и редактирование, выберите белый Галочка икона. Затем вы попадете на другой экран, на котором будет отображаться предварительный просмотр вашего видео. Этот экран также позволяет вам делать такие вещи, как добавление звуковых клипов, текста и фильтров. Когда вы закончите работу с этим экраном, выберите Следующий.
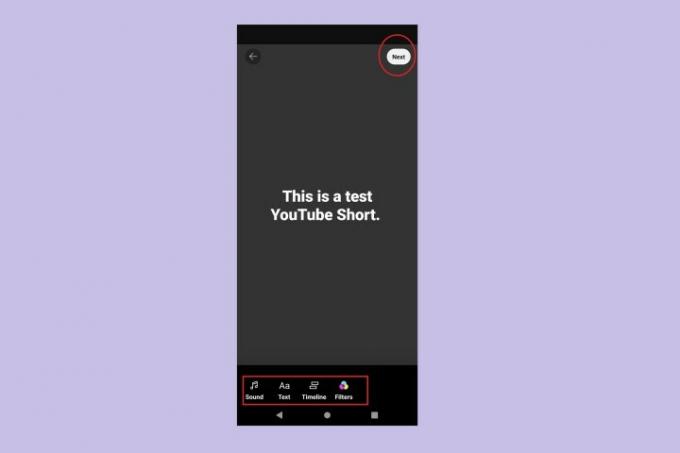
Шаг 6: На Добавить детали экран, вам нужно будет добавить заголовок к вашему видео и выбрать настройку видимости вашего видео, выбрать аудитория (это для детей или нет?) и выберите настройку того, как вы хотите обрабатывать комментарии для этого видео.
Когда вы закончите со всем этим, выберите Загрузить короткий чтобы опубликовать свой короткометражный фильм на YouTube.
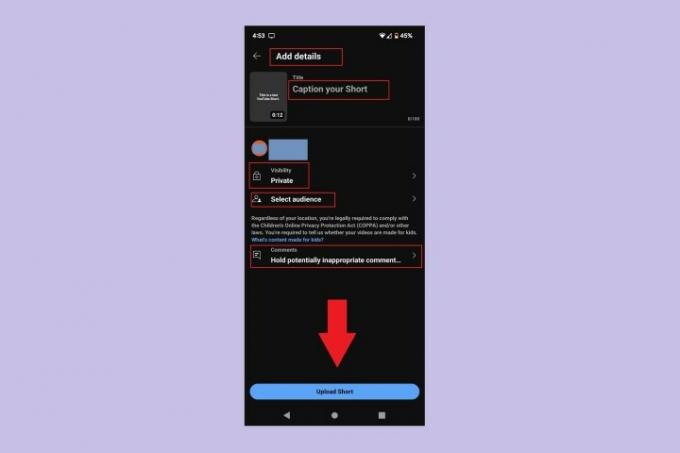
Рекомендации редакции
- Темы в Instagram: что нужно знать и как зарегистрироваться
- Как деактивировать свой аккаунт в Instagram (или удалить его)
- Это 10 самых просматриваемых видео на YouTube за все время.
- Как запустить бесплатную проверку данных
- Как отменить репосты в TikTok (и зачем это нужно)
Обновите свой образ жизниDigital Trends помогает читателям быть в курсе быстро меняющегося мира технологий благодаря всем последним новостям, забавным обзорам продуктов, проницательным редакционным статьям и единственным в своем роде кратким обзорам.