
Windows предложит вам ввести ключ безопасности сети Wi-Fi.
Кредит изображения: Снимок экрана любезно предоставлен Microsoft.
Любой компьютер с адаптером Wi-Fi может подключаться к ближайшим беспроводным сетям, если у вас есть сетевой пароль. По сути, этот процесс одинаков как в Windows 7, так и в Windows 8.1.
Перед использованием любой сети важно знать, насколько она безопасна. Если вы настраиваете свою собственную сеть, всегда используйте защиту WPA-2 с надежным паролем. WEP считается очень низким уровнем безопасности. Ваши данные могут быть подвержены риску, если они подключены к сети WEP или любой сети, не требующей пароля.
Видео дня
Подключитесь к сети Wi-Fi
Шаг 1
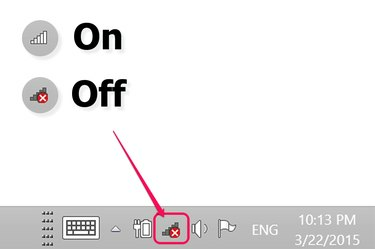
Щелкните значок беспроводной сети.
Кредит изображения: Снимок экрана любезно предоставлен Microsoft.
Щелкните значок ** Беспроводная сеть »в области уведомлений на рабочем столе. Если Wi-Fi включен и подключен к любой сети, значок напоминает лестницу. Если он выключен, отображается «X».
Шаг 2

Включите Wi-Fi и выберите сеть, к которой хотите присоединиться.
Кредит изображения: Снимок экрана любезно предоставлен Microsoft.
Щелкните значок беспроводной связи Вкл выкл переключите, чтобы включить Wi-Fi. Подождите несколько секунд, пока не появится список ближайших сетей. Если вы не видите никаких сетей, убедитесь, что ваш маршрутизатор Wi-Fi включен и компьютер находится в той же комнате.
Шаг 3
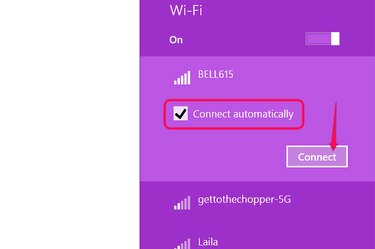
Щелкните кнопку Подключить.
Кредит изображения: Снимок экрана любезно предоставлен Microsoft.
Щелкните значок Подключаться автоматически Установите флажок, чтобы ваш компьютер подключался к этой сети всякий раз, когда он находится в пределах досягаемости. Щелкните значок Соединять кнопку, чтобы присоединиться к сети.
Шаг 4
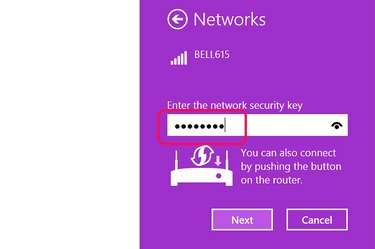
Введите пароль безопасности.
Кредит изображения: Снимок экрана любезно предоставлен Microsoft.
При появлении запроса введите ключ безопасности Wi-Fi и нажмите Следующий. Ключи безопасности чувствительны к регистру. Если вы не помните ключ безопасности и это ваша собственная сеть, посмотрите документацию, прилагаемую к маршрутизатору. Часто ключ безопасности находится на наклейке под роутером.
Шаг 5

Windows 8.1 предлагает подключиться к другим устройствам в той же сети.
Кредит изображения: Снимок экрана любезно предоставлен Microsoft.
Нажмите да на компьютере с Windows 8.1, если вы хотите автоматически подключаться к другим компьютерам или устройствам в той же сети, например к сетевому принтеру или смарт-телевизору. Вы должны использовать эту опцию, только если вы дома или на работе. Если вы находитесь в кафе или другом общественном месте, нажмите Нет.
Посмотрите, какое шифрование используется в сети
Шаг 1

Откройте Центр управления сетями и общим доступом.
Кредит изображения: Снимок экрана любезно предоставлен Microsoft.
Щелкните правой кнопкой мыши Беспроводная сеть »в области уведомлений на рабочем столе. Выбирать Откройте Центр управления сетями и общим доступом **.
В Windows 7 щелкните значок Беспроводная сеть значок.
Шаг 2

Нажмите кнопку «Свойства беспроводной сети».
Кредит изображения: Снимок экрана любезно предоставлен Microsoft.
Щелкните значок Вай фай ссылку подключения под типом доступа в Интернет, чтобы открыть окно состояния Wi-Fi, а затем щелкните значок Беспроводные свойства кнопка.
В Windows 7 щелкните правой кнопкой мыши текущую сеть Wi-Fi и выберите Характеристики.
Шаг 3
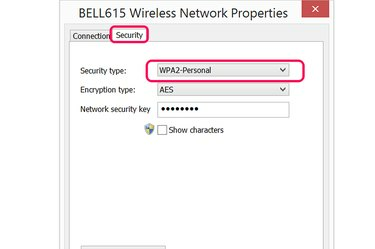
В этой сети используется личная безопасность WPA-2.
Кредит изображения: Снимок экрана любезно предоставлен Microsoft.
Щелкните значок Безопасность вкладка в окне Свойства сети. Тип сетевой безопасности указан вверху. Это то же самое для Windows 7 и Windows 8.1.


