Windows 11 может быть Лучшая операционная система Microsoft, но это не значит, что он свободен от проблем. Есть еще ошибки, которые нужно сгладить, а также проблемы, возникающие при повседневном использовании, с которыми может столкнуться каждый. Мы, безусловно, столкнулись с их немалой долей, когда рассматривали новейшие ноутбуки с момента запуска Windows 11 пару лет назад.
Содержание
- Нет звука в виндовс 11
- Проблемы с сетью Windows 11
- Ваш экран Windows 11 мерцает, размыт или черный
- Игры работают медленно в Windows 11
- Поиск Windows 11 не может найти ваши файлы
Испытывали ли вы проблему с Windows 11? Ты не один. Вот некоторые из наиболее распространенных проблем с
Рекомендуемые видео
Нет звука в виндовс 11
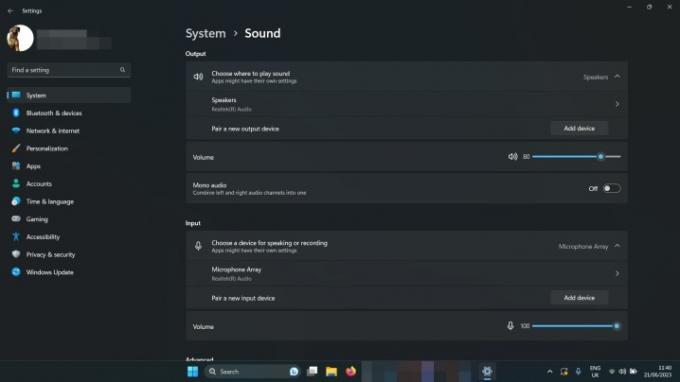
- Проверьте уровни громкости: Щелкните правой кнопкой мыши значок динамика в правом нижнем углу (рядом с датой и временем) и выберите Открытый микшер громкости. Убедитесь, что громкость поднята достаточно высоко, чтобы вы могли ее услышать.
- Проверьте настройки звука: Щелкните правой кнопкой мыши значок динамика в правом нижнем углу и выберите Откройте настройки звука. Проверьте, что рядом с Выберите, где воспроизводить звук, выбраны ваши динамики или наушники.
- Проверьте соединения: Если вы используете внешние динамики, убедитесь, что они правильно подключены. Дважды проверьте любое кабельное соединение, и если вы используете беспроводные динамики или наушники, отключите и снова подключите их.
- Запустите средство устранения неполадок со звуком в Windows 11: Щелкните правой кнопкой мыши значок динамика в правом нижнем углу и выберите Устранение проблем со звуком. Затем следуйте инструкциям на экране.
Проблемы с сетью Windows 11
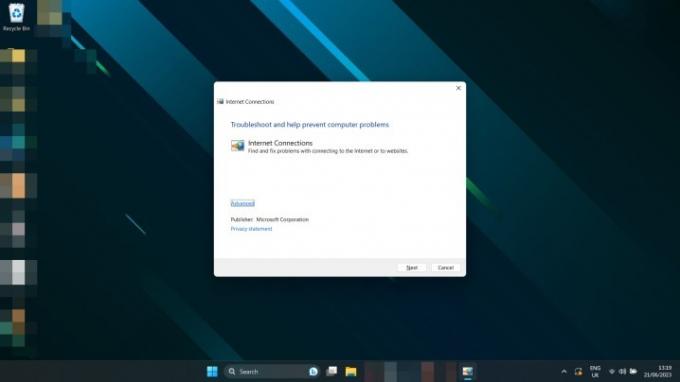
Не можете подключиться к Интернету? Соединение медленнее, чем ожидалось?
- Сбросьте настройки маршрутизатора: Возможно, это не вина Windows. Попробуйте перезагрузить модем и/или маршрутизатор, чтобы посмотреть, решит ли это проблему.
- Перезагрузите компьютер: Простая перезагрузка иногда может решить проблемы с сетью. Попробуйте.
- Сбросьте сетевые настройки Windows 11: нажмите Клавиша Windows + I открыть Настройки меню. Выбирать Сеть и Интернет > Расширенные настройки сети. Прокрутите вниз и выберите Сброс сети. Выбирать Сбросить сейчас >Да подтвердить.
- Измените способ подключения: Если можете, переключитесь с Ethernet на Wi-Fi или наоборот, чтобы посмотреть, поможет ли это.
- Запустите средство устранения неполадок с сетью Windows 11: Искать Устранение неполадок сети в поле поиска Windows. Выбирать Найдите и устраните проблемы с сетью. Выбирать Далее >Устранение неполадок с моим подключением к Интернету.
Ваш экран Windows 11 мерцает, размыт или черный
Ваш экран не ведет себя должным образом в
- Выключите и снова включите: Перезагрузите компьютер, выключите и снова включите монитор.
- Проверьте соединения: Убедитесь, что кабели правильно подключены к компьютеру и монитору. Если вы сомневаетесь, отключите и снова подключите их.
- Обновите драйверы: Если у вас есть выделенная видеокарта или чип, попробуйте обновить драйверы графического процессора. Скачайте последние из AMD, Интел, или Нвидиа с их соответствующих веб-сайтов. Нужна дополнительная помощь? Вот наше руководство по как обновить графические драйверы Windows 11.
- Обновите Windows: Попробуйте обновиться до последней версии Windows 11. Некоторые патчи и исправления могут решить эту проблему за вас. Вот как скачать последнее большое обновление.
Игры работают медленно в Windows 11
Игровая производительность на
- Убедитесь, что ваша система не перегревается: Проверьте свои Температура процессора (и ваш графический процессор, пока вы на нем), чтобы убедиться, что они не перегреваются. Если это так, возможно, именно поэтому игровая производительность снижается.
- Обновите графические драйверы: Загрузите последние версии графических драйверов с AMD, Интел, или Нвидиа с их соответствующих веб-сайтов.
- Установите последние обновления Windows: Попробуйте обновиться до последней версии Windows 11; некоторые из последних выпусков имеют исправления, связанные с играми. Вот как скачать последнее большое обновление.
- Попробуйте отключить VBS: Сообщается, что безопасность на основе виртуализации Windows 11 может вызвать некоторые проблемы с игровой производительностью в Виндовс 11. Попробуйте отключить это, чтобы увидеть, поможет ли это.
Если производительность вашей игры по-прежнему низкая, вам может потребоваться изменить игровые настройки для повышения производительности. Проверить наш путеводитель по внутриигровым настройкам так что вы можете максимизировать количество кадров в секунду.
Связанный
- ChatGPT теперь может бесплатно генерировать рабочие ключи Windows 11
- Microsoft Teams получает новые инструменты искусственного интеллекта — и они бесплатны
- Станет ли Windows AI Copilot лучшим инструментом доступности для ПК?
Поиск Windows 11 не может найти ваши файлы
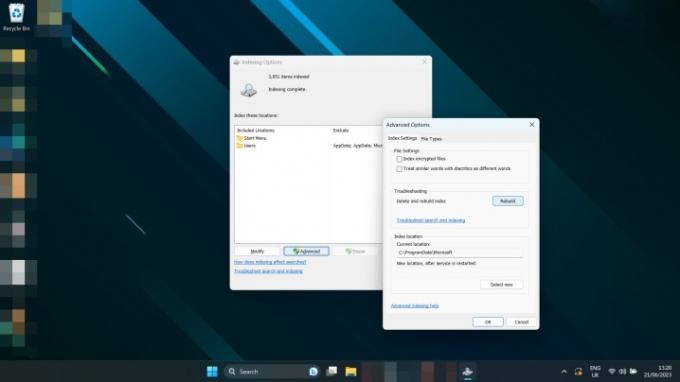
- Используйте поиск Windows для поиска Индекс и выберите Варианты индексации. Выбирать Расширенный >Восстановить.
Теперь, когда вы волшебник в
Рекомендации редакции
- Наиболее распространенные проблемы Microsoft Teams и способы их устранения
- Windows 11 собирается упростить использование периферийных устройств RGB.
- Почему мой принтер отключен? Как решить самые распространенные проблемы с принтером
- Новое приложение для резервного копирования Windows 11 берет еще один пример с Mac
- Microsoft дразнит дизайн крупного приложения для Windows 11
Обновите свой образ жизниDigital Trends помогает читателям быть в курсе быстро меняющегося мира технологий благодаря всем последним новостям, забавным обзорам продуктов, проницательным редакционным статьям и единственным в своем роде кратким обзорам.



