
Помещение похожих приложений в одну папку упрощает их поиск.
Кредит изображения: Изображение любезно предоставлено Apple.
Папки приложений - отличный способ организовать домашний экран на вашем iPhone, iPad или iPod Touch. Объединение значков приложений в папки не только уменьшит загромождение экрана, но и облегчит поиск приложений, когда они вам понадобятся. Конечно, папки также являются удобным способом сделать вашу библиотеку приложений немного более приватной. Candy Crush Saga будет менее заметна на работе, если вы спрячете ее в папку с надписью «Детские приложения» или «Домашние финансы».
Шаг 1

Коснитесь значка и удерживайте его, пока он не начнет покачиваться.
Кредит изображения: Изображение любезно предоставлено Apple.
Коснитесь любого значка на главном экране iPhone или iPad и удерживайте его, пока значки не начнут покачиваться, указывая на то, что главный экран находится в режиме редактирования. Обратите внимание, что X-образные кнопки «Удалить» также появляются на любых значках приложений, которые вы установили самостоятельно.
Видео дня
Шаг 2
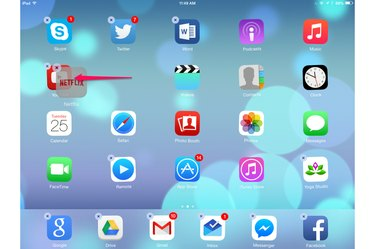
Перетащите один значок на другой.
Кредит изображения: Изображение любезно предоставлено Apple.
Перетащите один значок посередине другого значка. Если значки просто переместятся в новое положение, попробуйте еще раз. Два значка создадут папку.
Шаг 3

Папка открывается сразу после создания.
Кредит изображения: Изображение любезно предоставлено Apple.
Удерживайте перетаскиваемый значок в течение секунды или двух, пока не откроется папка с двумя значками внутри. IOS автоматически присваивает новой папке имя в зависимости от типа приложений внутри.
Шаг 4
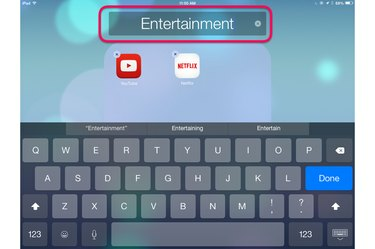
Переименуйте папку, нажав на нее.
Кредит изображения: Изображение любезно предоставлено Apple.
Нажмите на ярлык папки, если хотите его изменить. Автоматически появится экранная клавиатура. Введите новое имя и нажмите клавишу «Готово». Коснитесь любого места за пределами папки, чтобы закрыть ее и вернуться на главный экран.
Шаг 5
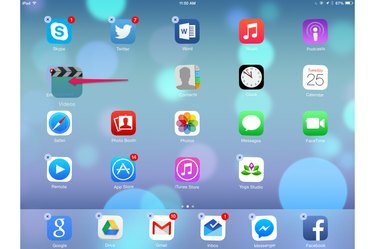
Перетащите дополнительные значки в папку.
Кредит изображения: Изображение любезно предоставлено Apple.
Перетащите дополнительные значки в новую папку, пока главный экран все еще находится в режиме редактирования. По завершении выхода из режима редактирования нажмите кнопку «Домой» на устройстве iOS.
ШАГ 6

Коснитесь любого значка в папке, чтобы запустить соответствующее приложение.
Кредит изображения: Изображение любезно предоставлено Apple.
Откройте папку в любое время, нажав на нее. Коснитесь значка внутри папки, чтобы запустить приложение. Чтобы удалить значок из папки, удерживайте его пальцем, пока он не начнет покачиваться, а затем перетащите его из области папки. Чтобы удалить папку, перетаскивайте каждый значок за пределы папки, пока он не станет пустым.
Кончик
В iOS 8.1 в каждой папке одновременно может отображаться только девять приложений. Если в папке более девяти приложений, просто смахните окно папки влево, чтобы увидеть дополнительные приложения.



