Если вы такой же поклонник YouTube, как и мы, вам может быть интересно узнать, что самые просматриваемые видео на ютубе и как скачать видео с YouTube.
Содержание
- Как скачать видео с YouTube на ПК или Mac
- Как скачать видео с YouTube на iPhone или iPad
Скачивание видео с YouTube на первый взгляд не кажется чем-то большим, но это связано с этическими проблемами, которые следует учитывать, в зависимости от намерения исходного сообщения. Как мы уже упоминали, это то, чего Google точно не хочет, чтобы вы делали. явное нарушение Условий использования YouTube, но еще важнее помнить о создателях оригинального контента.
Некоторые люди и компании размещают видео для обмена контентом, а другие пытаются получить доход. Видеооператоры, например, часто получают часть дохода от рекламы. Рекламные объявления, воспроизводимые до и после ваших видео и всплывающие под ними, могут раздражать, но именно так создатели контента зарабатывают деньги. Если вы загружаете видео для воспроизведения в автономном режиме, это видео не приносит дохода от рекламы.
Связанный
- Лучшее бесплатное программное обеспечение для родительского контроля для ПК, Mac, iOS и Android
- Как сделать резервную копию iPhone с помощью Mac, iCloud или ПК
- Как опубликовать короткометражку на YouTube
Вы никогда не должны скачивать чужое видео, чтобы распространять его или зарабатывать на нем деньги, будь то видео, созданное просто для развлечения, или создателем контента, который зарабатывает деньги. Личный просмотр, как правило, является единственной причиной для загрузки видео с YouTube, если вы хотите избежать этических проблем. и нарушения авторских прав, и это можно сделать в приложении YouTube с YouTube Premium подписка.
Похоже, что Google не слишком заботится о том, чтобы применять это на индивидуальной основе, особенно для случайных загрузчиков, но компания иногда играет в кошки-мышки, чтобы попытаться помешать сторонним приложениям, разработанным для этого цель. Тем не менее, давайте посмотрим, как загружать видео с YouTube на ПК, iPhone, iPad, Android и Mac из любой точки мира, кроме YouTube Premium.
Как скачать видео с YouTube на ПК или Mac
Используйте программу для загрузки видео с Youtube
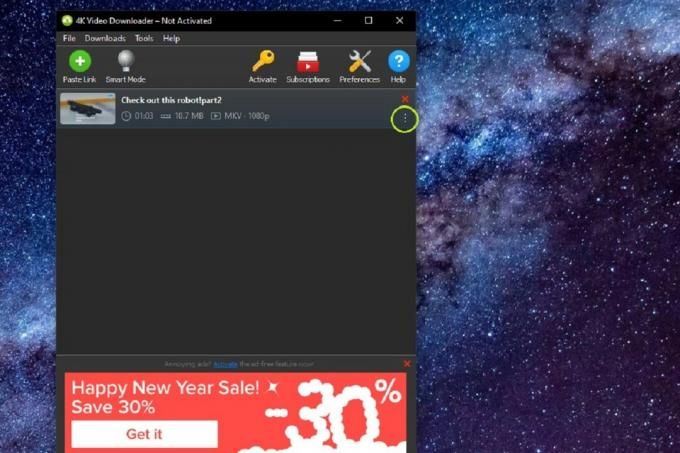
Направляйтесь к Загрузчик видео 4K сайте и в рубрике Загрузчик видео 4K, выберите синий Скачать кнопку, соответствующую операционной системе вашего компьютера. Это приложение доступно для Windows, MacOS (10.13 или более поздней версии) и Ubuntu. После загрузки установщика запустите его, чтобы установить приложение на свой компьютер.
Если у вас нет дисплея 4K, не пугайтесь названия. Это один из самых универсальных и простых в использовании доступных инструментов для загрузки, и он будет работать со всеми вашими файлами независимо от разрешения экрана вашего компьютера. Бесплатная версия этого программного обеспечения позволяет загружать отдельные видео с настраиваемым качеством вплоть до 4K, поддерживает видео в формате 3D и 360 градусов, а также может загружать субтитры.
- Просто перейдите к видео YouTube, которое вы хотите загрузить, и скопируйте его URL-адрес из адресной строки в верхней части окна браузера. Заблокировав URL-адрес и загрузив его в буфер обмена, вы можете закрыть окно или вкладку с видео.
- Откройте только что установленное приложение 4K Video Downloader. Нет необходимости вручную вставлять URL-адрес — просто нажмите на значок Вставить ссылку в верхнем левом углу строки меню, и программа захватит URL-адрес из буфера обмена вашего компьютера.
- Загрузчик видео 4K займет несколько минут, чтобы обработать видео. Как только этот процесс будет завершен, приложение позволит вам выбрать различные качества видео, форматы и преобразования, а также место для локального сохранения видео, когда оно загружается.
- После того, как вы выберете все предпочтительные варианты, нажмите кнопку Скачать кнопка. Затем появится страница прогресса с подробным описанием размера загрузки, скорости ее загрузки и времени, оставшегося до загрузки. Вы можете приостановить загрузку, если вам нужно, без потери прогресса.
Как скачать видео с YouTube на iPhone или iPad
Подпишитесь на YouTube Премиум

YouTube Премиум — это служба подписки, которая, помимо прочего, позволяет загружать видео на смартфон прямо из приложения YouTube. Это обойдется вам примерно в 12 долларов в месяц, если вы не имеете права на студенческий план за 7 долларов в месяц. Существует также семейный план, которым вы можете поделиться с шестью членами вашей семьи за одну ежемесячную подписку в размере 23 долларов США — при условии, что все они являются членами вашей семьи. Google семейная группа.
Это самый удобный способ загрузки видео для просмотра в автономном режиме, и, что самое приятное, он одобрен Google, поэтому здесь нет никаких юридических серых зон. Конечно, есть загвоздка. Во-первых, максимальное разрешение, которое вы сможете загрузить в приложении YouTube для iOS, составляет 1080p. Кроме того, вы не можете хранить эти видео; функция загрузки в YouTube Premium предназначена исключительно для того, чтобы вы могли загружать видео для просмотра, когда у вас мало или совсем нет подключения к сети.
Вы не можете сохранить эти видео вне приложения YouTube, и они привязаны как к вашей подписке YouTube Premium, так и к исходному контенту. Это означает, что эти загруженные видео исчезнут, если вы отмените YouTube Premium или если исходное видео будет удалено с YouTube. Тем не менее, если просмотр в автономном режиме — это ваша основная причина, по которой вы хотите загружать видео с YouTube на свой iPhone, то YouTube Premium — это самый быстрый и лучший способ сделать это.
Если вы никогда раньше не регистрировались, вы можете бесплатно попробовать YouTube Premium в течение одного месяца по ссылке ниже. Вы также можете зарегистрироваться через приложение YouTube для iOS, но мы не рекомендуем это делать, поскольку Google взимает примерно на 30 % больше в App Store за учетную запись. Дополнительные сборы Apple — индивидуальная подписка через приложение YouTube стоит 16 долларов, в то время как вы можете получить тот же план напрямую от Google за $12.
Используйте приложение для загрузки видео с Youtube, как в автономном режиме
Если вы хотите загружать видео с YouTube в более постоянной форме, вам придется прибегнуть к сторонним инструментам. Поиск в App Store выдаст ряд приложений для iPhone и iPad, которые могут сделать это за вас, но обязательно прочитайте мелкий шрифт; многие из них можно загрузить бесплатно, но для раскрытия их всех возможностей требуются покупки в приложении или подписка.
Один из вариантов, на который стоит обратить внимание, это Не в сети. Это совершенно бесплатное приложение без скрытых затрат. Вместо этого он слегка поддерживается рекламой, и не только для видео на YouTube. Вы можете использовать это для загрузки из Instagram, TikTok, Facebook, Twitter и Soundcloud. Файлы можно сохранять и воспроизводить прямо в приложении, экспортировать в iCloud или передавать на Mac через AirDrop.
Самая большая загвоздка здесь в том, что в автономном режиме сохраняются только видео с максимальным разрешением 640×480. Это неплохо для просмотра в автономном режиме на iPhone, и вы можете хранить много видео, не занимая слишком много места. Однако это не идеально, если вы хотите, чтобы видео более высокого качества показывалось на большом экране.
Используйте запись экрана для локальной записи видео с YouTube
Начиная с выпуска iOS 11 в 2017 году вы можете запишите экран вашего iPhone или iPad и все, что воспроизводится на нем, включая видео на YouTube. Этот метод прямо на вашем устройстве, что делает его бесплатным и простым в использовании.
- Поднимите видео на YouTube.
- Измените ориентацию на альбомную.
- Проведите вверх по Центру управления и коснитесь кнопки «Запись» (круг внутри круга).
- Когда видео закончится, нажмите кнопку «Запись» еще раз, чтобы остановить запись.
- Видео сохраняется в Фотопленке.
Загрузите видео с YouTube на ПК или Mac и перенесите на iPhone или iPad.
Существуют различные приложения, как бесплатные, так и платные, которые вы можете использовать для загрузки видео с YouTube на компьютер, например 4K Video Downloader выше. После загрузки вам нужно будет перенести видео на ваш iPhone. Хотя это не строго загрузка на ваш iPhone, это все же хороший способ загрузить загруженные видео на ваш iPhone или iPad. Этот метод также будет работать для Android, но способ передачи будет немного другим.
Вам нужно будет выполнить описанные выше шаги, чтобы загрузить видео с YouTube, а затем перенести его на свой iPad или iPhone с помощью AirDrop или сохранить файл в стороннем облачном сервисе, например Google Диск или Dropboxили даже iCloud, который затем можно использовать для хранения для просмотра в автономном режиме. Другой вариант — подключить iPad или iPhone к компьютеру с помощью кабеля Lightning и выполнить передачу по старинке.
Рекомендации редакции
- YouTube пробует новый способ борьбы с блокировщиками рекламы
- Это 10 самых просматриваемых видео на YouTube за все время.
- Отметьте вместе с нами 1 000 000 подписчиков на YouTube и выиграйте!
- Что такое Ambient Mode на YouTube?
- YouTube выкатывает ручки. Вот что вам нужно знать


