Если вы садитесь в самолет, едете на поезде или готовитесь к поездке на автобусе по пересеченной местности, есть шанс, что вы будете путешествовать без Wi-Fi. Даже если сеть доступна, цена за подключение может быть слишком высокой для некоторых карманов. Хотя вы можете сделать все возможное с теми мобильными данными, которые у вас есть, в вашем путешествии неизбежно будут мертвые зоны, где сигнал сотовой связи нулевой.
Если вы являетесь подписчиком Netflix и планируете использовать это время в пути, чтобы наслаждайтесь фильмом Netflix, Не волнуйтесь. Вам не повезло.
Вы можете смотреть довольно много фильмов и шоу Netflix, находясь в пути, благодаря функции автономного просмотра платформы. Если вы платите за один из планов потоковой передачи Netflix (новый план «Базовый с рекламой» за исключением случаев), загрузка контента для просмотра в другое время — это довольно простой процесс, который избавляет вас от беспокойства о том, когда вы снова сможете подключиться к Wi-Fi. Мы здесь, чтобы показать вам, как скачивать фильмы с Netflix.
Содержание
- Получите загрузку на
- Сколько места мне нужно?
- Что доступно?
- Нет загрузок для нового рекламного уровня Netflix
- Как включить автоматическую загрузку
- Как удалить заголовки?
Легкий
5 минут
Аккаунт Netflix (любой, кроме Basic с рекламой)
iOS, Андроид, Amazon Fire, Chromebook или устройство с Windows 10
Приложение Нетфликс
Следующие инструкции должны работать для iOS, Android, Amazon Kindle Fire, планшета Fire, Chromebook и Chromebox, а также устройств и компьютеров с Windows 10. Обратите внимание: хотя пользователи ПК с Windows могут загружать эпизоды для просмотра в автономном режиме, для этого им необходимо использовать приложение Netflix из Магазина Windows.
О, и если вы здесь, вас также могут заинтересовать другие наши руководства, посвященные как скачать фильмы и шоу с Amazon Prime Video, Дисней+, Хулу, и Apple TV+.

Получите загрузку на
Шаг 1:Будьте в курсе
Прежде всего, убедитесь, что ваше приложение Netflix обновлено. Если на вашем устройстве не настроено автоматическое обновление, нажмите кнопку Приложение из магазина приложений для устройств iOS (вам потребуется версия 9.0 или более поздняя) или сделайте то же самое в магазине Google Play для устройств Android.
Если вы используете Netflix на своем устройстве Amazon Kindle Fire или Fire, следуйте этим инструкциям для обновления приложения, а для устройств Chrome и Chromebox вы можете смотреть с помощью браузера или с помощью приложения Netflix из Google Play Store — просто убедитесь, что оно также обновлено.
Если вы планируете использовать Нетфликс для Windows 10 , выбирать Магазин на панели задач или в меню «Пуск», щелкните значок пользователя и выберите Загрузки или Обновления. Наконец, выберите Проверить наличие обновлений, и приложение Netflix начнет обновляться.
Шаг 2:Выберите качество загрузки
Netflix предлагает два уровня качества для загрузки: стандартный и высокий. Последнее имеет высокое разрешение — «до 1080p в зависимости от телешоу или фильма», — говорит Netflix. Стандартный занимает меньше места на вашем устройстве и позволяет быстрее загружать контент, в то время как высокий требует немного больше места и терпения. Какой из них вам нужен, будет зависеть от того, сколько у вас свободного места и какое устройство вы используете. Внешний вид стандартного режима может хорошо выглядеть на твой новый телефон, например, тогда как более высокое разрешение может быть предпочтительнее для вашего планшета или ноутбука.
Чтобы выбрать, найдите Настройки приложения меню. Это можно назвать Более или найти под значком вашего профиля на Amazon, Android (в том числе в приложении Chrome) или iOS. смартфон Программы. Оттуда, под Загрузки заголовок, нажмите или коснитесь Качество видео или Скачать качество видео (
Мы более подробно расскажем о том, сколько места занимают загрузки Netflix, позже в этой статье.

Связанный
- Нравится «Миссия невыполнима: расплата за смерть»? Тогда посмотрите эти боевики на Netflix
- Лучшие новые фильмы для потоковой передачи на Netflix, Hulu, Prime Video, Max (HBO) и других
- 50 лучших фильмов на Netflix прямо сейчас (июль 2023 г.)
Шаг 3:Выберите свое шоу или фильм
Не все на Netflix доступно для загрузки, но компания упростила поиск загружаемых названий, расположив их в специальный раздел с метким названием «Доступно для скачивания». Эту категорию можно найти среди других опций жанра в виде подменю, когда вы выбирать ТВ шоу или Кино. На устройствах с Windows 10 это будет предпоследний вариант под Дом раздел. Если вы используете приложение Netflix для устройств iOS, Android, Chrome или Amazon, в разделе Загрузки вкладку вы также можете выбрать Найдите больше для загрузки или Найдите что-нибудь для загрузки для просмотра доступных заголовков.
Если вы ищете конкретное название, вы знаете, что оно может быть загружено Скачать значок, который представляет собой стрелку вниз с горизонтальной линией под ней.

Шаг 4:Начать загрузку
Чтобы начать загрузку заголовка, выберите Скачать значок, прикрепленный к шоу или фильму, который вы хотите посмотреть. Вот небольшой профессиональный совет для пользователей Android: приложение Netflix позволяет вам указать, какое место хранения вы хотите для загрузок. Раньше Netflix по умолчанию использовал устройство хранения, на котором существует приложение, но обновление помогло расширить возможности. Теперь вы можете вставить карту microSD в свой смартфон, и у вас будет возможность установить ее в качестве места загрузки по умолчанию в Настройки приложения меню.

Шаг 5:Смотрите загруженные заголовки
После загрузки весь контент Netflix появится в Загрузки раздел. Нажмите Загрузки меню на мобильных устройствах или Меню кнопку в верхнем левом углу приложения в Windows. Размер и рейтинг заголовка указаны непосредственно рядом с ним. Чтобы воспроизвести эпизод, просто нажмите или коснитесь миниатюры видео.

Сколько места мне нужно?
Сколько места для хранения занимает загрузка, зависит от длины заголовка и качества разрешения. Чтобы дать вам представление о цифрах, мы пошли вперед и загрузили первый эпизод Табу и фильм Райана Рейнольдса Netflix Проект Адам как в стандартном, так и в высоком разрешении на айфон 13 про.
ТабуПродолжительность эпизода составляет 57 минут, а его высококачественная версия использует 981,2 МБ места, а стандартная версия — 226,4 МБ. Проект Адам, в один час и 46 минут занимал 1,12 ГБ места в высоком и 493,8 МБ в стандартном. Всегда полезно посмотреть, сколько свободного места у вас есть на вашем устройстве, прежде чем выбирать между стандартным или высоким качеством.
Что доступно?
Не все шоу и фильмы на Netflix доступны для загрузки, обычно потому, что сети, которым они принадлежат, просили исключить их из списка. Но хорошая новость заключается в том, что каждый оригинал Netflix, с которым мы сталкивались, был доступен для загрузки, включая Бриджертон, Последнее королевство, Викинги Валгалла, Очень странные дела, Ведьмак, и Кобра Кай.
Оригинальные названия, не принадлежащие Netflix, доступные на момент написания статьи, включали такие телешоу, как Лучше звони Солу, Во все тяжкие, Хорошее место, и Шиттс-Крик. Включены фильмы, доступные для скачивания Будет кровь, Дьявол все время, Извините, что беспокою вас, и Кошмар на улице Вязов.
Однако существуют некоторые ограничения на то, сколько раз вы можете загружать некоторые заголовки и как долго вы должны их смотреть. Например, вы не можете скачать ту же серию Бриджертон более трех раз за один платежный цикл. (Странно, мы знаем.) Вам также нужно будет посмотреть каждый из них в течение месяца после его загрузки, прежде чем истечет срок его действия для просмотра в автономном режиме.
Не каждое свойство настолько щедро, когда дело доходит до загрузки контента. Иногда вы натыкаетесь на фильм или шоу, которые можно загрузить только один раз в результате лицензионного соглашения Netflix с сетью, которой он принадлежит. Срок действия таких игр также истекает через неделю, если вы не обращаете на них внимания, и обычно они исчезают через 48 часов после того, как вы впервые нажали кнопку «Воспроизвести».
Нет загрузок для нового рекламного уровня Netflix
Если вы еще не слышали последние новости о запуске нового уровня Netflix «Базовый с рекламой», вы можете прочитать нашу публикацию на сколько это и все остальные планы Netflix (спойлер, это $7 в месяц). И хотя сейчас это самый доступный план Netflix, который вы можете получить, вам приходится мириться с рекламой, разбросанной по шоу и фильмам, которые вы смотрите. Но самое главное, в контексте этого поста уровень с поддержкой рекламы не позволяет загружать файлы для просмотра в автономном режиме.
Как включить автоматическую загрузку
Хотя ручной выбор заголовков для загрузки — отличная функция сама по себе, было бы здорово, если бы Netflix позволял вам загружать контент автоматически? Что ж, тебе повезло. Ранее в этом году Netflix представил новую функцию для пользователей Android под названием Downloads For You, которая использует свою историю просмотра Netflix, чтобы выбирать и загружать фильмы и телепередачи, которые соответствуют вашим вкусы. Это заняло некоторое время, но теперь эта функция доступна и для устройств iOS. Вот как его активировать.
Шаг 1: Подключиться к Downloads For You — это простой процесс, но имейте в виду, что для этой функции требуется подключение к Wi-Fi (без сотовых данных). Чтобы начать, откройте приложение Netflix и коснитесь Загрузки на нижней панели навигации. Затем нажмите Умные загрузки в верхней части следующего экрана. Затем все, что вам нужно сделать, это переключить Загрузки для вас либо вкл/выкл.

Шаг 2: Если вас беспокоит, сколько памяти Netflix займет на вашем устройстве, вы можете настроить параметры хранения данных, выбрав Выделить хранилище. С помощью Плюс и Минус значки, вы можете выбирать между 1 ГБ, 3 ГБ и 5 ГБ.
Как удалить заголовки?
Если вы уже смотрели загруженные заголовки или просто хотите освободить место для других вещей, вы в конечном итоге хотите избавиться от них, особенно если учесть, что вы можете загрузить только 100 вещей за один раз. время. Есть два способа сделать это, в зависимости от того, сколько контента вы хотите удалить за один раз.
Шаг 1:Удаление одного заголовка
Если вы хотите удалить один заголовок, вы можете сделать это с помощью Мои загрузки раздел. Для iOS и Приложения для Android, просто коснитесь Ручка значок, который даст вам возможность выбрать заголовок или заголовки, которые вы хотите удалить. Например, в Windows 10 просто откройте заголовок, щелкните значок Скачано кнопку и выберите Удалить Скачать. Вы также можете нажать на кнопку Карандаш Править значок и выберите файлы для удаления.
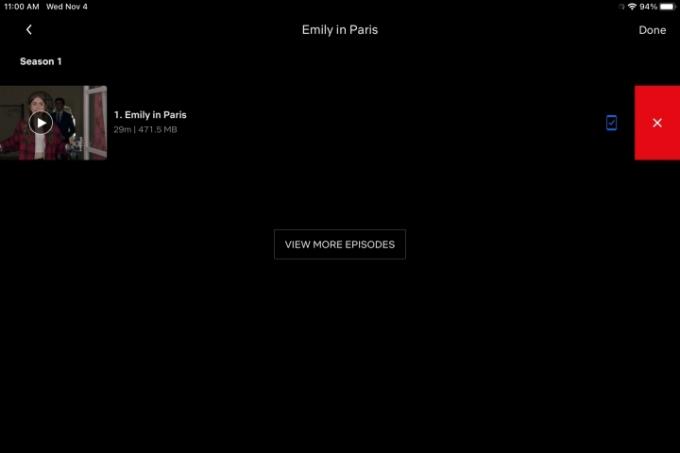
Шаг 2:Удаление всех заголовков
Вы можете удалить все в разделе «Мои загрузки» по отдельности, но если вы хотите удалить все сразу, есть более простой способ. Идти к Настройки, затем просто нажмите на Удалить все загрузки.

Наличие библиотеки скачанных фильмы и шоу на вашем устройстве в следующий раз, когда вы окажетесь в пути или в дороге, и без подключения к Wi-Fi сделает гораздо более приятной и занимательной ситуацию, убивающую время.
Рекомендации редакции
- Лучшие черные фильмы на Netflix прямо сейчас
- Лучшие фильмы для хорошего самочувствия на Netflix прямо сейчас
- 5 фильмов ужасов на Netflix, которые идеально подходят для просмотра летом
- Лучшие романтические фильмы на Netflix прямо сейчас
- Этот фильм 2023 года — самый популярный научно-фантастический фильм на Netflix. Вот почему вы должны это посмотреть



