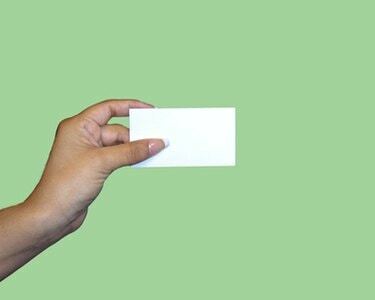
Создайте свои собственные визитные карточки в Microsoft Excel.
Если вы привыкли использовать программу электронных таблиц Microsoft Excel для расчета цифр, диаграмм и финансов, не исключайте использование этой программы для других целей, например для создания публикаций. Excel предлагает те же функции, что и другие партнеры по Office Suite, для создания и разработки таких материалов, как визитные карточки. Используйте Excel для создания пользовательских карточек, чтобы предоставить свои контактные данные потенциальным новым клиентам и клиентам.
Шаг 1
Откройте Excel, который по умолчанию автоматически отобразит на экране новую пустую электронную таблицу. Щелкните вкладку «Вставить» вверху экрана.
Видео дня
Шаг 2
Нажмите кнопку «Текстовое поле» на панели инструментов / ленте в верхней части экрана. Наведите курсор на таблицу и обратите внимание, что она изменится на перевернутый крестик.
Шаг 3
Нажмите и удерживайте левую кнопку мыши и перетащите курсор, чтобы сформировать прямоугольник на экране; размер здесь не имеет значения. Щелкните прямоугольник правой кнопкой мыши и выберите «Форматировать фигуру».
Шаг 4
Щелкните параметр «Размер» в левом столбце окна «Формат фигуры». Введите «3,5» в поле «Высота» и «2» в поле «Ширина».
Шаг 5
Нажмите кнопку «Заливка» и выберите меню «Цвет». Щелкните один из маленьких цветных квадратов, чтобы придать своей визитке цвет фона. Пропустите этот шаг, чтобы цвет фона оставался белым. Нажмите кнопку «Закрыть», чтобы закрыть окно «Форматировать фигуру» и вернуться к визитной карточке.
ШАГ 6
Щелкните поле с визитной карточкой и введите свое имя, должность, компанию, адрес, номер телефона и другую информацию, такую как адрес электронной почты, веб-сайт и часы работы.
Шаг 7
Выделите текст, щелкните вкладку «Главная» в верхней части экрана и используйте раздел «Шрифт» панели инструментов / ленты, чтобы изменить шрифт, размер и цвет текста.
Шаг 8
Если вы хотите добавить изображение цифрового логотипа, щелкните вкладку «Вставить» вверху экрана. Нажмите кнопку «Изображение» прямо под ним. Найдите свой логотип и дважды щелкните имя файла. Логотип появится в электронной таблице. Нажмите и удерживайте кнопку «Shift» на клавиатуре, возьмите угол логотипа и уменьшите его до нужного размера, затем перетащите его на визитную карточку.
Шаг 9
Перейдите на вкладку «Файл», нажмите «Сохранить как», введите имя файла визитной карточки и сохраните его на свой компьютер.




