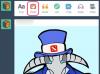Ваша мышь и клавиатура помогают быстро извлекать страницы Word.
Кредит изображения: monkeybusinessimages / iStock / Getty Images
Вы можете поблагодарить Ларри Теслера из Xerox за изобретение операций вырезания, копирования и вставки, которые вы используете для управления компьютерным содержимым. Эта возможность бесценна при работе в таких программах, как Microsoft Word. Как и многие другие приложения, вы можете начать работать в Word, не обязательно понимая все доступные вам инструменты повышения производительности. В Word вы можете вводить слова или фразы, выделять их с помощью мыши и нажимать «Ctrl-C», чтобы скопировать их. Это работает, но дополнительные ярлыки могут помочь вам найти текст и продуктивно управлять им. Вы даже можете быстро извлекать целые страницы из документа Word.
Визуализируйте свои страницы
Если ваш документ не находится в представлении «Макет печати», переключитесь на этот вид, щелкнув «Просмотр» и выбрав «Макет печати». В этом представлении вы можете легко увидеть отдельные страницы и промежутки между ними.
Видео дня
Найдите окно расширенного поиска
Панель навигации Word предоставляет несколько способов мгновенного поиска содержимого. Нажмите «Ctrl-F», чтобы отобразить эту панель, и вы можете ввести поисковый запрос в поле поиска, чтобы перейти на страницу, содержащую ваш поисковый запрос. В Word также есть окно «Найти и заменить», которое позволяет выполнять более сложные операции поиска и замены. Откройте его, щелкнув значок увеличительного стекла в поле поиска и выбрав «Расширенный поиск». Если вы не видите этот значок, щелкните «X» на правом краю поля поиска, чтобы отобразить его.
Перейти на определенную страницу
Если вы знаете номер страницы, которую хотите извлечь, щелкните вкладку «Перейти к» в окне «Найти и заменить», а затем нажмите «Страница» в текстовом поле «Перейти к чему». Введите номер страницы в текстовое поле «Введите номер страницы:», нажмите «Перейти», и Word перейдет на эту страницу.
Настройте свой поиск
В окне «Найти и заменить» есть несколько флажков, которые могут помочь вам сосредоточиться на определенных типах информации. Установите флажок рядом с «Учитывать регистр», чтобы найти только текст, соответствующий регистру термина, который вы вводите в текстовое поле «Найти». Вы также можете установить флажок «Искать только целые слова», чтобы находить только целые слова. Например, если вы отметите эту опцию, Word не найдет слово «деньги», если вы введете «один». Поставить галочку рядом на "Использовать подстановочные знаки", и вы можете использовать подстановочные знаки, чтобы находить похожие слова, варианты слов и другие группы слова.
Извлечь информацию о странице
Если вы перейдете к определенному номеру страницы, ваш курсор переместится в верхнюю часть этой страницы. Если вы используете другой метод для поиска текста на странице, курсор может не переместиться в верхнюю часть страницы. Когда это произойдет, выделите первое слово на странице, удерживайте нажатой клавишу «Shift» и несколько раз нажмите стрелку вниз, чтобы выделить все содержимое страницы. Вы также можете использовать мышь, чтобы выделить все содержимое на странице. Нажмите «Ctrl-C», чтобы скопировать выделенное содержимое в буфер обмена Windows после его выбора. Затем вы можете вставить это содержимое в другой документ, щелкнув где-нибудь в документе и нажав «Ctrl-V». Если вы предпочитаете удалить выделенный контент со своей страницы Word, нажмите «Ctrl-X» вместо «Ctrl-C».
Дополнительные советы по поиску
Текстовое поле «Перейти к чему» в окне «Найти и заменить» содержит другие местоположения, к которым можно перейти. К ним относятся Раздел, Строка и Комментарий. Щелкните одно из них и следуйте инструкциям, когда вам нужно перейти в одно из этих мест. Вы также можете щелкнуть увеличительное стекло на панели навигации, а затем щелкнуть «Графика», «Таблицы», «Сноски» или другой объект, чтобы найти их в документе. Нажмите «Enter», чтобы перейти к объекту.
Отказ от ответственности
Эти инструкции объясняют, как извлечь текст из Word 2013. Ваши действия могут отличаться, если вы не используете Word 2013.