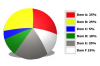Обратите внимание на шаблоны флеш-карт Word.
Кредит изображения: Джоди Джейкобсон / iStock / Getty Images
Благодаря простоте использования, которую предоставляет Microsoft Word 2013, вы можете составлять документы на виртуальной бумаге одним щелчком мыши, но создание различных типов документов происходит почти так же быстро. Используйте шаблоны Word, включенные в программное обеспечение, чтобы начать работу с карточками напоминаний, которые вы можете используйте, чтобы пробудить память во время презентации, учебы в школе и всего, что вам нужно, чтобы проверить себя. С помощью шаблонов карточек для заметок Word вы будете создавать карточки в мгновение ока.
Шаг 1
Запустите Word 2013 и введите «флэш-карты» в поле поиска на экране-заставке. Прокрутите доступные шаблоны или используйте параметры категории в правой части экрана. Вы также можете указать более конкретный поисковый запрос, например «словарные карточки», но вы получите меньше результатов. Дважды щелкните шаблон рядом с тем, над чем вы хотите работать, и он откроется в окне Word.
Видео дня
Шаг 2
Выделите основной текст на первой флеш-карточке на странице, где могут быть общие слова, такие как «Ваш Число здесь ». Введите элемент для флэш-карты, например словарное слово, числа в уравнении или научные данные. факт. Чтобы удалить ненужные текстовые поля с карточки, щелкните один раз на границе текстового поля и нажмите клавишу «Удалить». Таким же образом удаляются нежелательные элементы декора, которые появляются на шаблоне флеш-карты.
Шаг 3
Отрегулируйте размер текста в текстовом поле с помощью меню «Шрифт» и «Размер шрифта» в разделе «Шрифт» на ленте вкладки «Главная». Многие флеш-карты имеют очень крупный текст на одной стороне, что позволяет вам быстро его увидеть.
Шаг 4
Щелкните правой кнопкой мыши изображение на флэш-карте и выберите «Изменить изображение». Чтобы добавить собственное изображение, например, используя вспышку карточки, чтобы идентифицировать пользовательские объекты, которые вы сфотографировали, нажмите кнопку «Изображения», найдите и дважды щелкните изображение. Вы также можете использовать прилагаемую библиотеку картинок под названием «Online Pictures», чтобы добавлять подсказки к изображениям на свои флеш-карты. Чтобы добавить изображение вместо его изменения, щелкните вкладку «Вставить» и выберите либо «Изображения», чтобы добавить свои собственные, либо «Изображения в Интернете».
Шаг 5
Щелкните вкладку «Дизайн», чтобы просмотреть параметры настройки стиля флэш-карты. Нажмите кнопку «Цвета» или «Темы», чтобы отличаться от дизайна шаблона, и поэкспериментируйте с кнопками «Шрифты», «Эффекты» и «Цвет страницы». Попробуйте цвета, которые помогут оживить ваш интерес, не дать уснуть или концептуально связаны с предметом обсуждения.
ШАГ 6
Перейдите к следующей флеш-карте в шаблоне. Начните процесс заново, набрав следующее слово на карточке, определение, подсказку или другой текст. Измените изображение и внесите любые другие изменения в дизайн по своему желанию. Вы также можете ввести «ответ», где это возможно, на вопрос, который вы ввели для первой флеш-карты. После того, как они напечатаны, вы можете собрать их спереди назад.
Шаг 7
Добавьте дополнительный текст, изображения и дизайн к остальным флеш-карточкам в шаблоне, которые различаются в зависимости от выбранного шаблона. Сохраните документ Word в своей сети, на компьютере или OneDrive.
Кончик
Если вы хотите иметь несколько одинаковых флэш-карт, например, при создании колод для нескольких пользователей, скопируйте все на первую созданную флэш-карту, выделив всю карту мышью. Щелкните выделение правой кнопкой мыши и выберите «Копировать». Выделите все на следующей универсальной флеш-карте на шаблона, щелкните правой кнопкой мыши и выберите «Вставить». Ваша вновь созданная флеш-карта будет вставлена поверх обычной. Повторите то же самое для остальных карточек в шаблоне.
Предупреждение
Эти инструкции написаны для пользователей Microsoft Word 2013. Более ранние или более поздние версии программного обеспечения могут вести себя по-разному, в том числе где искать шаблоны и графику, а также на главном начальном экране-заставке.