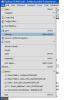Щелкните место в теле документа, куда вы хотите вставить музыкальный символ. Выберите шрифт, который хотите использовать, если он отличается от текущего выбранного. Если ваш первый выбор шрифта не предлагает музыкальных символов, вы можете попробовать другие шрифты при просмотре символов Юникода. Большинство системных шрифтов, включенных в Windows, поддерживают полный набор символов Юникода.
Нажмите «Вставить» и выберите «Символ», чтобы открыть галерею символов. Убедитесь, что «Юникод (шестнадцатеричный)» выбран в раскрывающемся меню «От», а «Обычный текст» выбран в меню «Шрифт».
Посетите веб-сайт Unicode, чтобы увидеть справочную таблицу с 222 доступными музыкальными символами и их значениями Unicode (ссылка в разделе "Ресурсы").
Введите значение Unicode символа в поле «Код символа» и нажмите «Ввод». Если ваш шрифт поддерживает этот символ, он будет выделен в Галерея символов, и вы можете вставить ее, нажав «Вставить» и «Закрыть». Если символ не выделен, выберите шрифт, отличный от шрифта. меню.
Посетите веб-сайт с картинками, например eDigg, Musical Clipart или Webweaver, чтобы загрузить изображения музыкальных символов (ссылки в ресурсах). Клип-арт предлагает множество стилей, не поддерживаемых шрифтами, и для большинства целей вы можете изменить размер растровых изображений, чтобы они соответствовали вашему документу.
Щелкните область в документе Word, куда вы хотите вставить музыкальный символ. Выберите вкладку «Вставка» и выберите «Рисунки», чтобы открыть окно «Вставить рисунок».
Выберите изображение символа музыки на своем компьютере и нажмите «Вставить». Измените размер изображения, щелкнув левой кнопкой мыши и перетащив один из маркеров объекта, расположенных в каждом углу рамки объекта.
После вставки музыкального символа Unicode в документ Word сохраняет этот символ в меню «Недавно использованные символы» в галерее символов. Чтобы снова использовать символ, выберите его в меню и нажмите «Вставить». Или выделите это в документе и нажмите «Ctrl-C», чтобы скопировать его в буфер обмена, затем вставьте его, нажав «Ctrl-V».
Word организует ваши проекты, встраивая файлы изображений в документы по умолчанию, но вы можете сэкономить время и уменьшить размер файла, вместо этого связав изображение. В диалоговом окне «Вставить изображение» выберите «Связать с файлом» в раскрывающемся меню «Вставить». Хотя этот параметр не позволяет Word копировать изображение и увеличивать размер файла документа, при перемещении документа или изображения в другую папку ссылка разрывается.