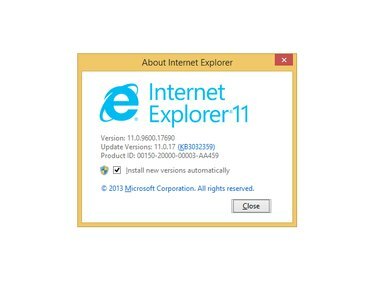
Окно «Об Internet Explorer» позволяет увидеть текущую версию IE.
Кредит изображения: Изображение любезно предоставлено Microsoft
Microsoft постоянно выпускает обновления Internet Explorer, которые решают проблемы, связанные с безопасностью и совместимостью. Internet Explorer 11, последняя версия на момент публикации, позволяет выполнять обновления вручную с помощью встроенной функции Центра обновления Windows. Кроме того, вы можете настроить Internet Explorer 11 на автоматическое выполнение обновлений, когда они становятся доступными. Если вы используете Windows 7, обновитесь до Internet Explorer 11 через веб-сайт MSDN.
Центр обновления Windows
Шаг 1

Internet Explorer
Кредит изображения: Microsoft
Нажмите Alt-T в любом открытом окне Internet Explorer 11, а затем щелкните значок Центр обновления Windows в меню Инструменты.
Видео дня
Шаг 2

Центр обновления Windows
Кредит изображения: Microsoft
Щелкните значок Проверить обновления слева или в центре окна Центра обновления Windows и подождите, пока приложение проверит наличие последних обновлений.
Шаг 3

Также доступны дополнительные обновления.
Кредит изображения: Microsoft
Щелкните значок доступны важные обновления вариант, которому предшествует количество доступных обновлений, чтобы просмотреть список обновлений.
Шаг 4

Центр обновления Windows
Кредит изображения: Microsoft
Установите флажки рядом с любыми обновлениями, которые включают Internet Explorer как часть имени обновления. Вы можете найти любые дополнительные обновления Internet Explorer, щелкнув значок По желанию боковая вкладка; если доступны какие-либо обновления, выберите их и нажмите Установить. Центр обновления Windows теперь загружает и устанавливает выбранные обновления.
Шаг 5

Центр обновления Windows
Кредит изображения: Microsoft
Нажмите Перезагрузить сейчас после завершения процесса обновления перезагрузите компьютер и внесите изменения.
Установить автоматические обновления
Шаг 1
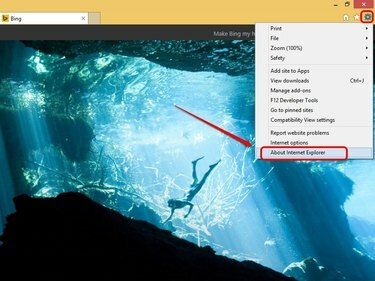
Internet Explorer
Кредит изображения: Microsoft
Щелкните значок шестеренки в любом открытом окне Internet Explorer, а затем щелкните Об Internet Explorer. Откроется всплывающее окно «Об Internet Explorer».
Шаг 2

Internet Explorer
Кредит изображения: Microsoft
Установите флажок рядом с Устанавливать новые версии автоматически для установки автоматических обновлений в Internet Explorer.
Шаг 3

Windows 8.1
Кредит изображения: Microsoft
Нажмите да в диалоговом окне Контроль учетных записей пользователей, чтобы продолжить.
Шаг 4
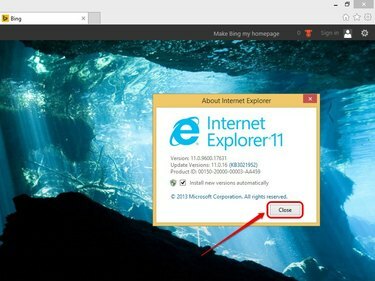
Internet Explorer
Кредит изображения: Microsoft
Нажмите Закрывать, чтобы закрыть всплывающее окно «Об Internet Explorer». Internet Explorer теперь автоматически загружает и устанавливает обновления, как только они становятся доступными.
Обновитесь до Internet Explorer 11
Шаг 1
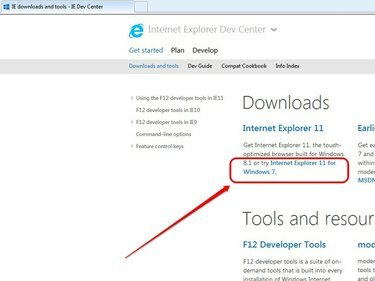
Internet Explorer
Кредит изображения: Microsoft
Откройте Internet Explorer и перейдите на страницу загрузки Internet Explorer 11 на MSDN. В разделе "Загрузки" нажмите Internet Explorer 11 для Windows 7.
Шаг 2

Internet Explorer
Кредит изображения: Microsoft
Щелкните значок Нажмите здесь, чтобы получить быструю онлайн-версию, чтобы перейти на страницу онлайн-установщика Internet Explorer 11.
Шаг 3

Internet Explorer
Кредит изображения: Microsoft
Щелкните значок Установите Internet Explorer 11 кнопка. Вы можете сделать Bing и MSN своей поисковой системой и домашней страницей по умолчанию, установив флажок рядом с Мне также нужны значения по умолчанию для Bing и MSN.
Шаг 4

Internet Explorer
Кредит изображения: Microsoft
Нажмите Бегать, чтобы загрузить и запустить установщик Internet Explorer 11. При появлении запроса щелкните да во всплывающем окне UAC, чтобы продолжить.
Шаг 5
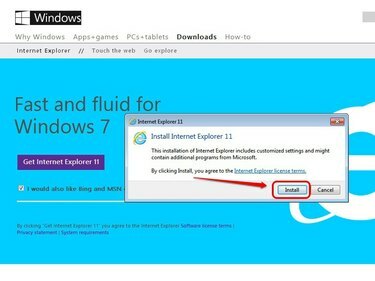
Internet Explorer
Кредит изображения: Microsoft
Нажмите Установить чтобы начать обновление до Internet Explorer 11. Любые обновления Internet Explorer 11 также добавляются в процессе.
ШАГ 6
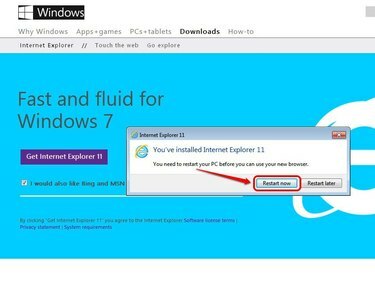
Internet Explorer
Кредит изображения: Microsoft
Нажмите Перезагрузить сейчас чтобы перезагрузить компьютер и применить изменения. Откройте Internet Explorer 11 либо с помощью значка на панели задач, либо с помощью ярлыка в меню «Пуск».
Подсказка
Параметр автоматического обновления в Центре обновления Windows автоматически обновляет операционную систему и все встроенные продукты, включая Internet Explorer 11. Чтобы активировать автоматические обновления, введите «Центр обновления Windows» на начальном экране, а затем выберите Центр обновления Windows. Нажмите «Изменить настройки», выберите «Автоматическая установка обновлений» в раскрывающемся меню и затем нажмите «ОК», чтобы применить изменения.
Чтобы просмотреть все установленные обновления Internet Explorer, откройте окно Центра обновления Windows и нажмите «Установленные обновления». Вы также можете удалить любые обновления, выбрав обновление и нажав «Удалить».
Предупреждение
Microsoft не разрешает вам обновляться до Internet Explorer 11 в Windows 8.




