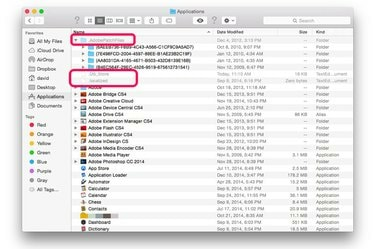
Откройте скрытые файлы и папки OS X с помощью простой команды Терминала.
Кредит изображения: Изображение любезно предоставлено Apple.
Если на вашем компьютере Mac есть скрытые файлы, к которым вам необходимо получить доступ, вы можете сделать их видимыми в любое время с помощью одной команды в Терминале. Этот быстрый и простой фрагмент кода инструктирует Finder отображать все файлы и папки, включая те, которые должны были быть скрыты от просмотра. В OS X Yosemite команда вступает в силу немедленно. В более ранних версиях, таких как OS X Mavericks, вам может потребоваться перезапустить Finder, прежде чем скрытые файлы станут видимыми.
Шаг 1

Запустить Терминал.
Кредит изображения: Изображение любезно предоставлено Apple.
Закройте все окна Finder. Запустите Терминал, нажав «Command-Пробел», чтобы открыть Spotlight. Введите «терминал» в поле поиска и нажмите «Return».
Видео дня
Шаг 2
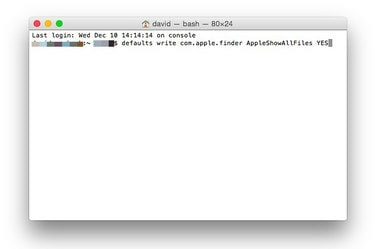
Типа «по умолчанию записать com.apple.finder AppleShowAllFiles ДА».
Кредит изображения: Изображение любезно предоставлено Apple.
Введите «по умолчанию написать com.apple.finder AppleShowAllFiles YES» в Терминале и нажмите «Return». Эта команда указывает Finder показать все файлы, независимо от того, скрыты они или нет.
Шаг 3

Скрытые файлы и папки теперь отображаются в Finder.
Кредит изображения: Изображение любезно предоставлено Apple.
Запустите новое окно Finder, щелкнув значок «Finder» в Dock. Если вы используете OS X Mavericks или более раннюю версию, вам, возможно, придется вручную перезапустить Finder, прежде чем вы сможете увидеть скрытые файлы. Для этого, удерживая клавишу «Alt», щелкните правой кнопкой мыши значок Finder в Dock и выберите «Перезапустить». Скрытые файлы и папки выделены серым цветом; однако теперь они видны и доступны.
Шаг 4
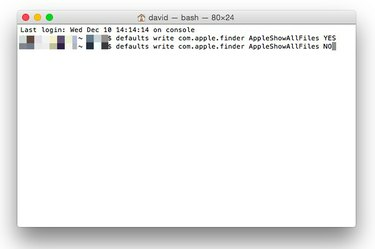
Используйте «НЕТ» в Терминале, чтобы скрыть файлы, которые должны были быть скрыты.
Кредит изображения: Изображение любезно предоставлено Apple.
Снова скройте скрытые файлы, используя ту же строку кода с «НЕТ» в конце вместо «ДА». Введите «по умолчанию напишите com.apple.finder AppleShowAllFiles NO» и нажмите «Return».
Шаг 5
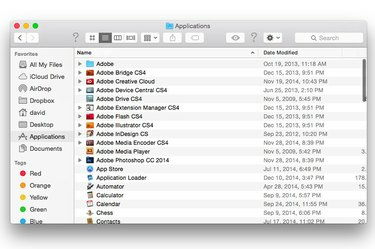
Скрытые файлы больше не отображаются в Finder.
Кредит изображения: Изображение любезно предоставлено Apple.
Откройте новое окно Finder, чтобы убедиться, что скрытые файлы и папки больше не отображаются. Если вы все еще видите их с помощью OS X Mavericks или более ранней версии, перезапустите Finder, щелкнув правой кнопкой мыши значок Finder в Dock и выбрав «Перезапустить».
Предупреждение
Никогда не изменяйте, не перемещайте и не удаляйте скрытые файлы или папки, если вы не уверены в последствиях. Любое изменение этих файлов может вызвать сбои в работе приложений или вашего компьютера. Всегда выполняйте полное резервное копирование вашего Mac перед изменением каких-либо системных файлов.




