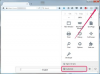Документ Microsoft Word может иметь множество форм, например стандартное письмо, брошюру, многостраничный информационный бюллетень или даже открытку. Когда читатель просматривает документ Word из Word, вы можете предложить читателям возможность построить свой собственный курс с помощью интерактивных ссылок. Читатели могут переходить от раздела к разделу документа, чтобы собирать дополнительную информацию или учиться по ходу.
Шаг 1
Откройте Word. Щелкните вкладку «Файл» вверху экрана. Выберите «Открыть». Перейдите к документу, к которому нужно добавить переходы, и дважды щелкните имя файла.
Видео дня
Шаг 2
Прокрутите до того места в документе, куда нужно перейти, где читатель приземлится после щелчка. Установите курсор слева от первой буквы слова.
Шаг 3
Щелкните вкладку «Вставить» вверху экрана. Нажмите кнопку «Закладка» в середине ленты / панели инструментов в верхней части экрана.
Шаг 4
Введите имя закладки в поле «Имя закладки». Читатель этого не увидит, это просто поможет вам найти закладку при подключении документа. Нажмите кнопку «Добавить», чтобы вернуться к документу. Никаких изменений в документе не видно.
Шаг 5
Прокрутите до начального места в документе, где читатель щелкнет, чтобы перейти к точке приземления. Выделите слово или фразу, по которой читатель должен щелкнуть. Щелкните выделение правой кнопкой мыши и выберите «Гиперссылка». Откроется окно «Вставить гиперссылку».
ШАГ 6
Нажмите кнопку «Закладка» в правой части окна. Дважды щелкните закладку, добавленную в поле «Имя закладки». Щелкните кнопку «ОК». Выделенный раздел станет синим с подчеркиванием, что означает переход по щелчку мыши.