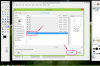Если у вас есть файл PDF, который вы хотите отправить другу, и ваш единственный выбор - отправить файл по электронной почте, вам может потребоваться уменьшить его размер, прежде чем вы сможете отправить его. К счастью, у вас есть два разных способа сделать это: для одного требуется бесплатное программное обеспечение Adobe Reader, а для другого - платное программное обеспечение для создания PDF-файлов Adobe Acrobat. Оба метода эффективно уменьшают размер файла PDF и делают его отправку по электронной почте гораздо более управляемой задачей.
Adobe Reader
Шаг 1
Дважды щелкните значок «Adobe Reader» на рабочем столе или нажмите «Пуск», выберите «Программы» и щелкните программу, чтобы открыть Adobe Reader.
Видео дня
Шаг 2
Щелкните «Файл» и выберите «Открыть». Перейдите в папку с файлом, который нужно уменьшить, и дважды щелкните его, чтобы открыть в Adobe Reader.
Шаг 3
Щелкните «Файл» и выберите «Печать». Появится диалоговое окно печати.
Шаг 4
Щелкните раскрывающееся меню «Имя» в диалоговом окне и выберите «Adobe PDF».
Шаг 5
Щелкните "ОК". Появится диалоговое окно сохранения.
ШАГ 6
Введите имя уменьшенного файла, перейдите в то место на вашем компьютере, где вы хотите сохранить файл, и нажмите «Сохранить». Adobe Reader распечатает документ в файл PDF и при этом уменьшит размер файла. файл. Сумма скидки может сильно различаться.
Шаг 7
Найдите новый файл на своем компьютере. Щелкните файл правой кнопкой мыши и выберите «Свойства», чтобы просмотреть его размер.
Adobe Acrobat
Шаг 1
Дважды щелкните значок «Adobe Acrobat» на рабочем столе или нажмите «Пуск», выберите «Все программы» и щелкните программу, чтобы открыть Adobe Acrobat.
Шаг 2
Щелкните «Файл» и выберите «Открыть». Перейдите в папку с файлом, который нужно уменьшить, и дважды щелкните его, чтобы открыть в Adobe Acrobat.
Шаг 3
Нажмите «Дополнительно» и выберите «Оптимизатор PDF» из списка параметров в раскрывающемся меню. Откроется окно PDF Optimizer.
Шаг 4
Щелкните параметр «Изображения» и измените «Цветные изображения» и «Изображения в оттенках серого» на «72 ppi».
Шаг 5
Щелкните параметр «Отменить объекты» и установите флажки рядом с каждым из объектов в PDF-файле, которые вы хотите удалить. Каждый объект занимает файловое пространство. Например, вы можете удалить закладки или индекс поиска, чтобы уменьшить размер файла.
ШАГ 6
Щелкните параметр «Отменить данные пользователя» и установите флажки рядом с каждым из пользовательских объектов в PDF-файле, который вы хотите удалить, чтобы уменьшить размер PDF-файла. Например, вы можете отказаться от прикрепленных файлов, чтобы уменьшить размер файла.
Шаг 7
Щелкните параметр «Очистить», затем щелкните раскрывающееся меню «Параметры сжатия объекта». Выберите «Сжать структуру документа». Этот параметр уменьшает размер документа PDF, удаляя из него все бесполезные элементы, а также оптимизируя его для быстрого просмотра в Интернете. Нажмите «ОК», чтобы сохранить изменения.
Шаг 8
Нажмите «Документ» в меню файла и выберите «Оптимизировать отсканированный PDF-файл», если PDF-файл состоит из отсканированных изображений. Откроется окно «Оптимизировать отсканированный PDF-файл». Переместите ползунок влево в сторону «Маленький размер». Обратите внимание, что отсканированные изображения в PDF теряют качество по мере их уменьшения; выбирайте баланс между качеством и размером файла. Нажмите «ОК», чтобы сохранить изменения.
Шаг 9
Щелкните «Файл» и выберите «Сохранить как». Введите имя уменьшенного файла. Перейдите в папку на вашем компьютере, где вы хотите сохранить файл, и нажмите «Сохранить». Adobe Acrobat сохранит файл, уменьшив размер указанных компонентов. Сумма уменьшения зависит от того, какие компоненты вы уменьшаете, а какие выбрасываете.
Шаг 10
Найдите новый файл на своем компьютере. Щелкните файл правой кнопкой мыши и выберите «Свойства», чтобы просмотреть размер файла.