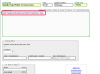Используйте «Отслеживать изменения», чтобы вставить дополнительные слова в красный текст.
Кредит изображения: Pixsooz / iStock / Getty Images
Вместо того, чтобы менять цвет шрифта в Word для создания цифрового «красного пера» при проверке чьей-либо работы, используйте систему отслеживания изменений и комментирования. Эти методы выделяют ваши правки, избавляют автора от необходимости сбрасывать цвет шрифта и автоматически устраняют некоторые отметки корректуры, такие как зачеркивание при удалении. Чтобы добавить в обзорные заметки менее распространенные символы, используйте окно «Вставить символ».
Word предлагает два типа инструментов проверки на вкладке «Рецензирование», которые работают рука об руку. Чтобы пометить конкретный текст для удаления или предложить вставку, включите «Отслеживать изменения». Если этот параметр включен, каждое добавление к документу отображается красным текстом. Вместо фактического удаления текста символы помечаются зачеркиванием. После того, как вы вернете документ, автор может выбрать «Принять» или «Отклонить» каждую оставленную вами отметку. Чтобы оставить другие предложения, выделите фрагмент текста и нажмите «Новый комментарий», чтобы написать примечание сбоку.
Видео дня
Вставка необычных символов корректуры
Используя функцию «Отслеживать изменения» или комментарий, вы можете вводить общие символы корректуры, такие как курсор на клавиатуре, без наложения метки на текст. Чтобы добавить символ, которого нет на клавиатуре, например знак абзаца, откройте вкладку «Вставка», нажмите «Символ», а затем «Дополнительные символы». Выбери шрифт, найди нужную отметку и нажмите «Вставить». Если вы уже знаете номер Unicode символа, например «00b6» для знака абзаца, введите номер напрямую. в документ или комментарий и нажмите «Alt-X». Выберите и скопируйте символ, который вы планируете использовать повторно, и вы можете быстро вставить его снова, нажав «Control-V».
Информация о версии
Информация в этой статье относится к Microsoft Word 2013 и 2010. Он может незначительно или значительно отличаться от других версий.