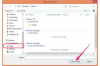Кредит изображения: Джастин Салливан / Getty Images News / Getty Images
Создать электронную подпись на Mac очень просто. Использование почтового приложения Mac позволяет автоматически создавать и вставлять персональную подпись для просмотра всеми получателями почты. Вы можете создавать разные электронные подписи для разных целей рассылки, в том числе для писем, связанных с работой, личной или семейной. Ваша подпись может включать только ваше имя или дополнительную информацию, такую как контактную информацию, слоганы, фразы или ссылку на личную веб-страницу.
Шаг 1
Запустите приложение Почта. Обычно он находится в меню док-станции. Если вы не видите его там, нажмите «Finder» и найдите его в списке приложений в папке «Приложения».
Видео дня
Шаг 2
Нажмите «Настройки» в меню «Почта» в верхнем левом углу. Откроется окно с рядом вкладок в верхнем разделе, включая «Общие», «Учетные записи», «» RSS, «Нежелательная почта», «Создание», «Подписи» и другие.
Шаг 3
Щелкните вкладку «Подписи». В этом разделе вы увидите три столбца. В первом столбце отображается список учетных записей электронной почты, которые вы используете с Mail. Во втором столбце показаны списки подписей, соответствующие каждой учетной записи. В третьем столбце отображается содержимое каждой электронной подписи, которое вы можете редактировать в любое время.
Шаг 4
Щелкните значок «+» (добавить) под вторым столбцом, чтобы добавить новую электронную подпись. Имя подписи по умолчанию - «Подпись № 1.» Измените заголовок, если хотите.
Шаг 5
Напишите содержание, которое вы хотите для своей электронной подписи, в отведенном для этого месте в третьем столбце.
ШАГ 6
Щелкните и перетащите «Подпись № 1» из второго столбца в учетную запись электронной почты, которой вы хотите ее назначить.
Шаг 7
Выполните ту же процедуру, чтобы создать больше электронных подписей. (Подпись № 2, Подпись № 3 и т. Д.) Вы можете назначить одну и ту же электронную подпись нескольким учетным записям с помощью процесса щелчка и перетаскивания. Вы также можете назначить несколько подписей для одной учетной записи, хотя одновременно будет отображаться только одна.
Шаг 8
Чтобы назначить разные электронные подписи для одной учетной записи электронной почты, выберите учетную запись для этого действия. Выберите порядок, в котором они должны отображаться, щелкнув раскрывающийся список «Выбрать подпись». меню и выбирая из: '' В последовательном порядке, '' 'Произвольно,' '' Подпись № 1, "'' Подпись № 2 '' или ''Никто''
Шаг 9
Чтобы удалить электронную подпись из одной из ваших учетных записей, просто выберите учетную запись электронной почты, которую вы хотите отредактировать. Щелкните электронную подпись, которую вы хотите удалить из этой учетной записи, а затем щелкните значок «-» (минус).
Шаг 10
Щелкните вкладку «Создание» в меню «Настройки». В среднем разделе «Адресация» найдите раскрывающееся меню «Отправить новое письмо от». В этом раскрывающемся меню выберите учетную запись электронной почты, которую вы хотите использовать для создания нового письма. Электронные подписи, соответствующие каждой учетной записи, будут отображаться соответствующим образом.
Вещи, которые вам понадобятся
Компьютер Mac
доступ в Интернет