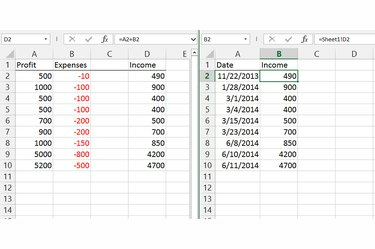
Ссылки обновляются при изменении данных исходной ячейки.
Кредит изображения: Изображение любезно предоставлено Microsoft
Связывание данных между электронными таблицами в Excel 2013, 2010 или 2007 связывает ячейки на отдельных страницах вместе, автоматически обновляя целевую ячейку при каждом изменении исходной ячейки. Связывая вместо копирования данных, вы можете оставить свои беспорядочные вычисления на одном листе и четко отобразить результат на другом. Excel также может связывать данные между полностью отдельными файлами книги, если оба файла находятся на одном компьютере или в сети.
Шаг 1
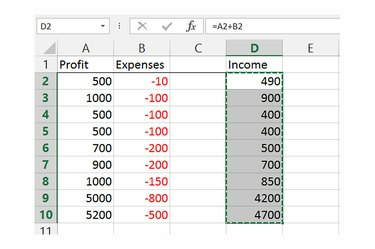
Скопируйте исходные данные.
Кредит изображения: Изображение любезно предоставлено Microsoft
Выберите ячейку или диапазон ячеек, которые в настоящее время содержат исходные данные, и скопируйте их, нажав «Ctrl-C». Если вам нужно связать данные из нескольких непоследовательных ячеек, выполните все шаги для каждой ячейки. по отдельности.
Видео дня
Шаг 2
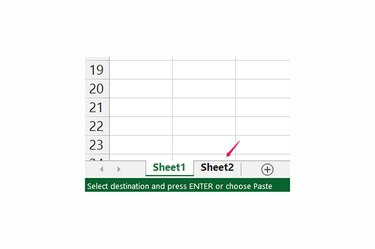
Перейдите на правильную электронную таблицу.
Кредит изображения: Изображение любезно предоставлено Microsoft
Переключитесь на лист, на котором вы хотите отобразить данные. Если лист находится в отдельной книге, откройте его из меню «Файл» или дважды щелкнув его в Windows, но также оставьте исходную книгу открытой в Excel, пока не завершите весь процесс.
Шаг 3
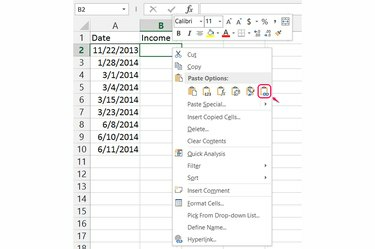
Вставьте ссылку.
Кредит изображения: Изображение любезно предоставлено Microsoft
Щелкните правой кнопкой мыши целевую ячейку для ссылки. При связывании диапазона ячеек щелкните правой кнопкой мыши крайнюю левую верхнюю ячейку. Выберите «Вставить ссылку» из параметров вставки, чтобы создать ссылку.
Шаг 4
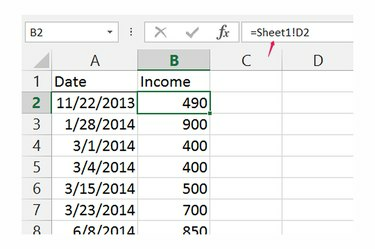
Измените ссылки в строке формул.
Кредит изображения: Изображение любезно предоставлено Microsoft
Щелкните любую связанную ячейку, чтобы просмотреть или изменить источник ссылки в строке формул. Формула для ссылок начинается со знака равенства и разделяет имя таблицы и ячейку восклицательным знаком. Например, формула «= Sheet1! D2» ссылается на ячейку D2 на Sheet1. При связывании с другой книгой имя файла сначала появляется в квадратных скобках, например «= [Book2.xlsx] Sheet1! D2».
Подсказка
Excel связывает данные только в одном направлении. Чтобы обновить связанную ячейку, вы должны обновить данные в их исходном источнике.
Храните связанные книги Excel в одной папке на компьютере, чтобы не разорвать связи между ними, если вы измените порядок папок.
Если вы отправляете электронную почту или предоставляете общий доступ к книге, содержащей ссылки на другую книгу, отправьте обе книги, чтобы ссылки оставались работоспособными. Либо вставьте значения необработанных данных в файл, перезаписав ссылки, перед его отправкой.
Нажмите «Новое окно» на вкладке «Просмотр», чтобы открыть второе окно, показывающее вашу книгу. Расположите два окна рядом, чтобы облегчить работу с двумя листами.
Предупреждение
При связывании между книгами переименование, перемещение или удаление файла, содержащего исходные данные, приводит к разрыву ссылки. Чтобы исправить ссылки, обновите формулу вручную или нажмите «Изменить ссылки» в группе «Подключения» на вкладке «Данные» и нажмите «Изменить источник», чтобы найти исходный файл. Excel также проверяет неработающие ссылки при открытии файла и предлагает исправить их.




