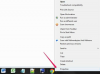Как установить беспроводную мышь для использования с ноутбуком Mac. Использование беспроводной мыши - отличный способ сделать ваш ноутбук Mac более удобным, гибким и действительно портативным. Тачпад подходит для ограниченного использования, но если ваш ноутбук является вашим основным компьютером - как и для этого многие - в конечном итоге вам понадобится комфорт и точность мыши без проблем с настройкой и хранением кабели.
Шаг 1
Установите в беспроводную мышь две батарейки AA.
Видео дня
Шаг 2
Переверните указатель мыши, затем сдвиньте выключатель питания, чтобы закрыть свет.
Шаг 3
Откройте папку с утилитами и найдите «Помощник по настройке Bluetooth».
Шаг 4
Откройте Ассистент настройки и нажмите «Продолжить».
Шаг 5
Выберите параметр «Мышь» на панели «Выбор типа устройства».
ШАГ 6
Включите мышь, сдвинув выключатель питания так, чтобы свет не перекрывался.
Шаг 7
Нажмите «Продолжить» на своем компьютере, когда индикатор мыши начнет мигать.
Шаг 8
Выберите мышь в списке «Помощник по установке» и нажмите «Продолжить».
Шаг 9
Снова нажмите «Продолжить», когда в окне Ассистента появится сообщение об успешной установке.
Шаг 10
Нажмите «Выйти», чтобы выйти из настройки.
Вещи, которые вам понадобятся
Беспроводная мышь
Ноутбук Mac с поддержкой Bluetooth
Две батарейки АА
Подсказка
В зависимости от версии операционной системы на вашем Mac вам может потребоваться установить некоторое программное обеспечение, прежде чем вы сможете установить мышь. Это программное обеспечение будет входить в комплект вашей мыши. Держите запасные батареи под рукой, чтобы не застрять без мыши, когда исходные батареи разрядятся. Если на вашем ноутбуке Mac еще не включен Bluetooth, вам необходимо купить адаптер Bluetooth, чтобы установить беспроводную мышь.
Предупреждение
Помимо Mac с поддержкой Bluetooth вам понадобится последняя версия Mac OS для установки одной из новейших беспроводных мышей на вашем ноутбуке Mac.